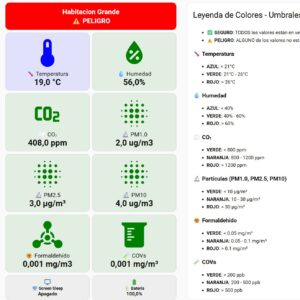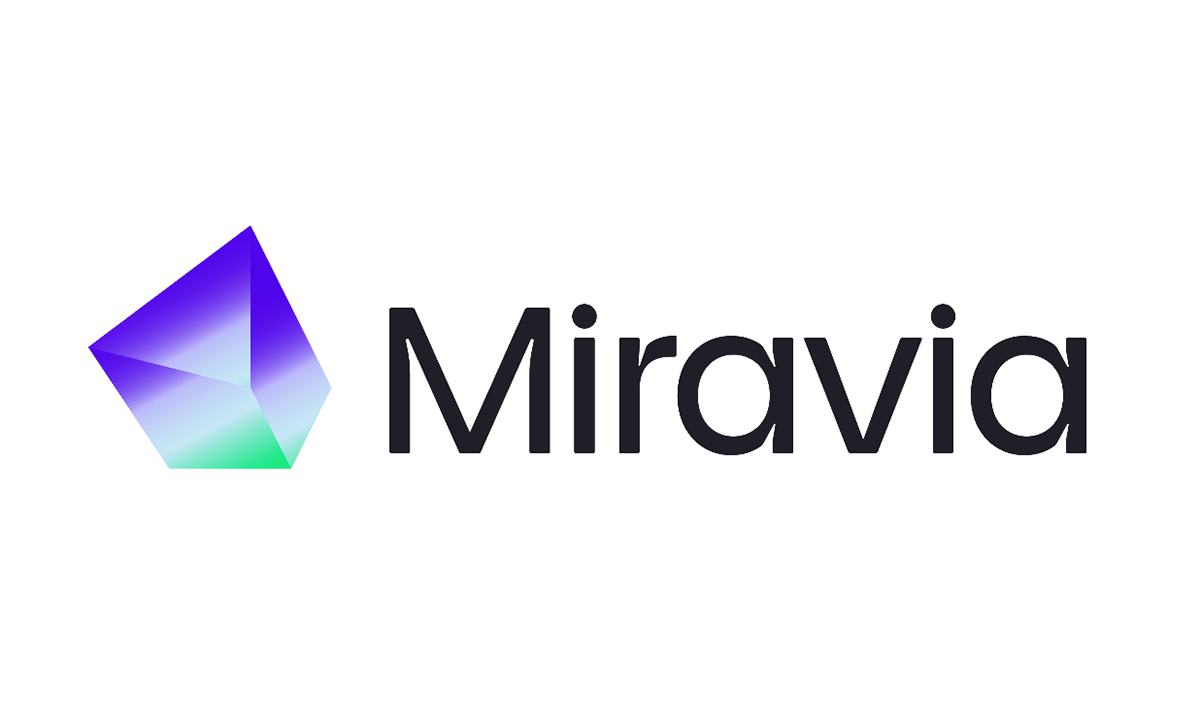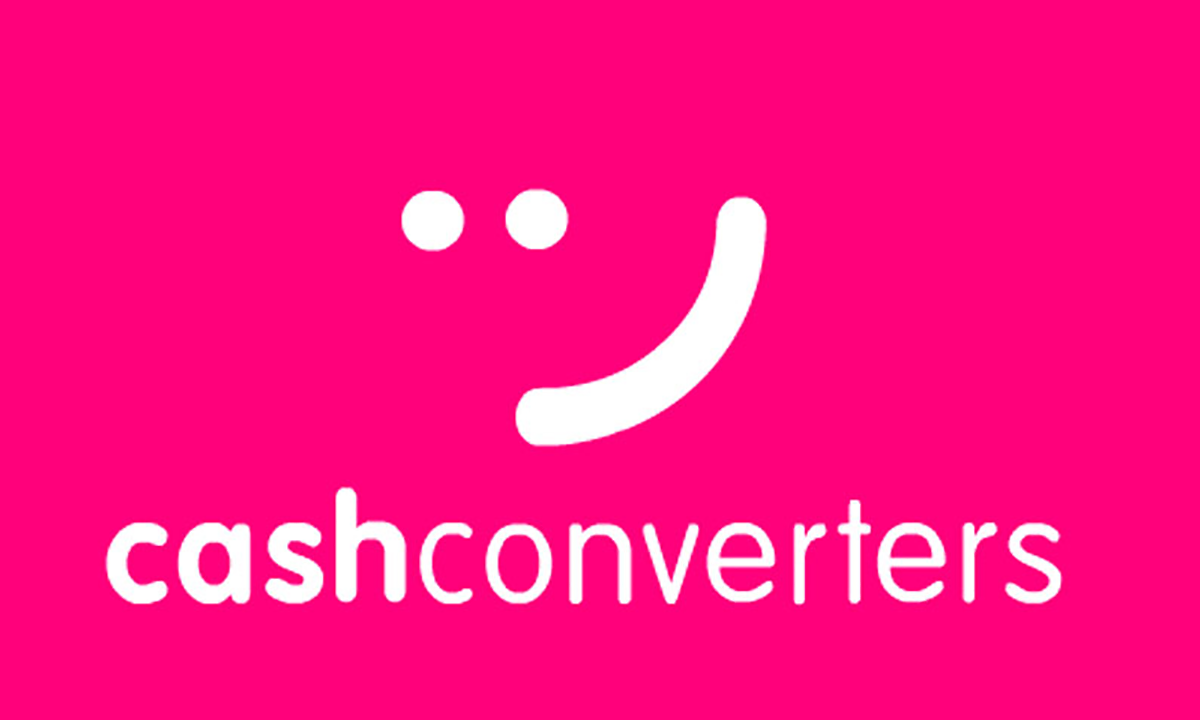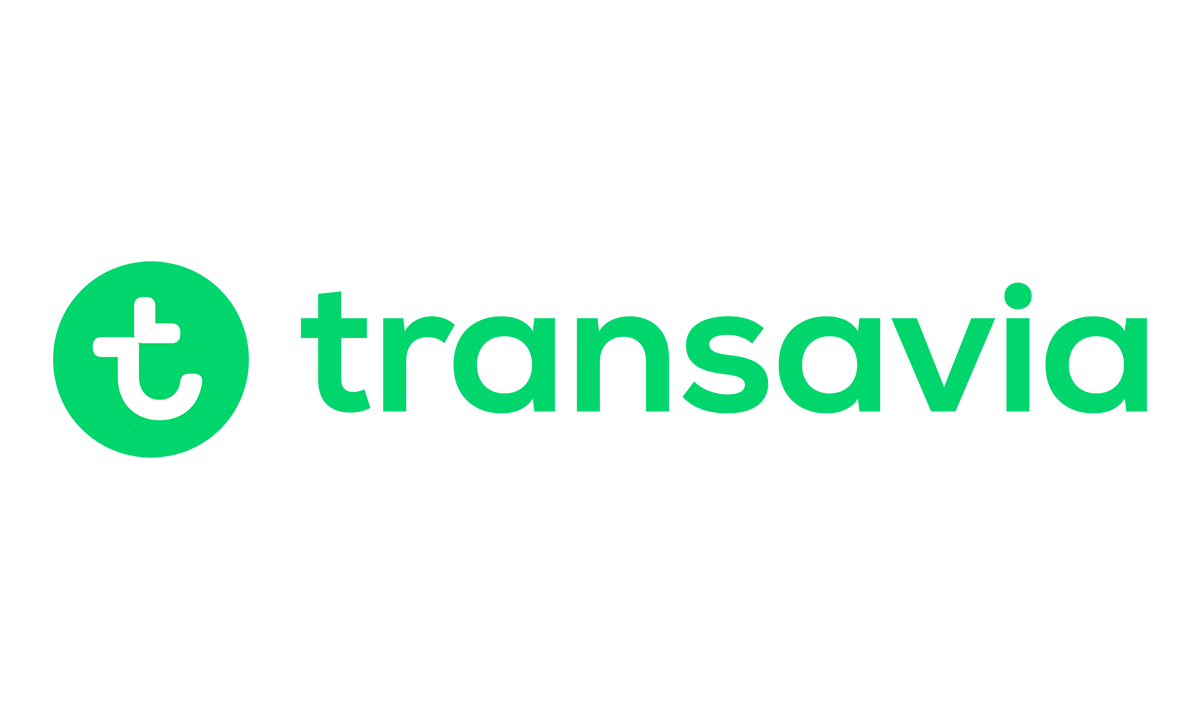Vamos a explicar un proceso de instalación del software DSM 7 de la casa synology en un ordenador doméstico para convertirlo en un NAS. Este tipo de acciones se suelen dar con ordenadores viejos que tenemos para darles una segunda vida. En mi caso utilizaré un i3 serie 2 que tiene unos 12 años.

Lo que vamos a hacer es crear un USB que estará siempre conectado al equipo y del cual arrancará, y eso simula el firmware de un NAS synology, es decir lo que se conoce como su placa base. Sobre este firm inicial cargaremos el SO de synology (DSM 7.1) en un disco duro interno de la maquina vía SATA. He de añadir que esto solo funciona con tarjeta de red de cable, así que si pensabais hacerlo por wifi que sepáis que no se puede.
Por si no queda claro, como almacenamiento necesitaremos 2 unidades, 1 usb de 2GB o más para el firmware y 1 disco duro SATA para los datos y el SO. A mayores podremos añadirle hasta un total de 11 discos duros SATA si nuestra placa base lo soporta y mas unidades extra por USB. Para el pendrive de arranque si es de 2GB mejor, ya que el espacio de este pen se pierde si ponemos uno muy grande. Tanto el pendrive como el disco duro deben estar en un solo volumen y totalmente vacíos.
En esta tabla veremos que sistema operativo de synology está ahora mismo recomendado usar: https://xpenology.com/forum/topic/61634-dsm-7x-loaders-and-platforms/
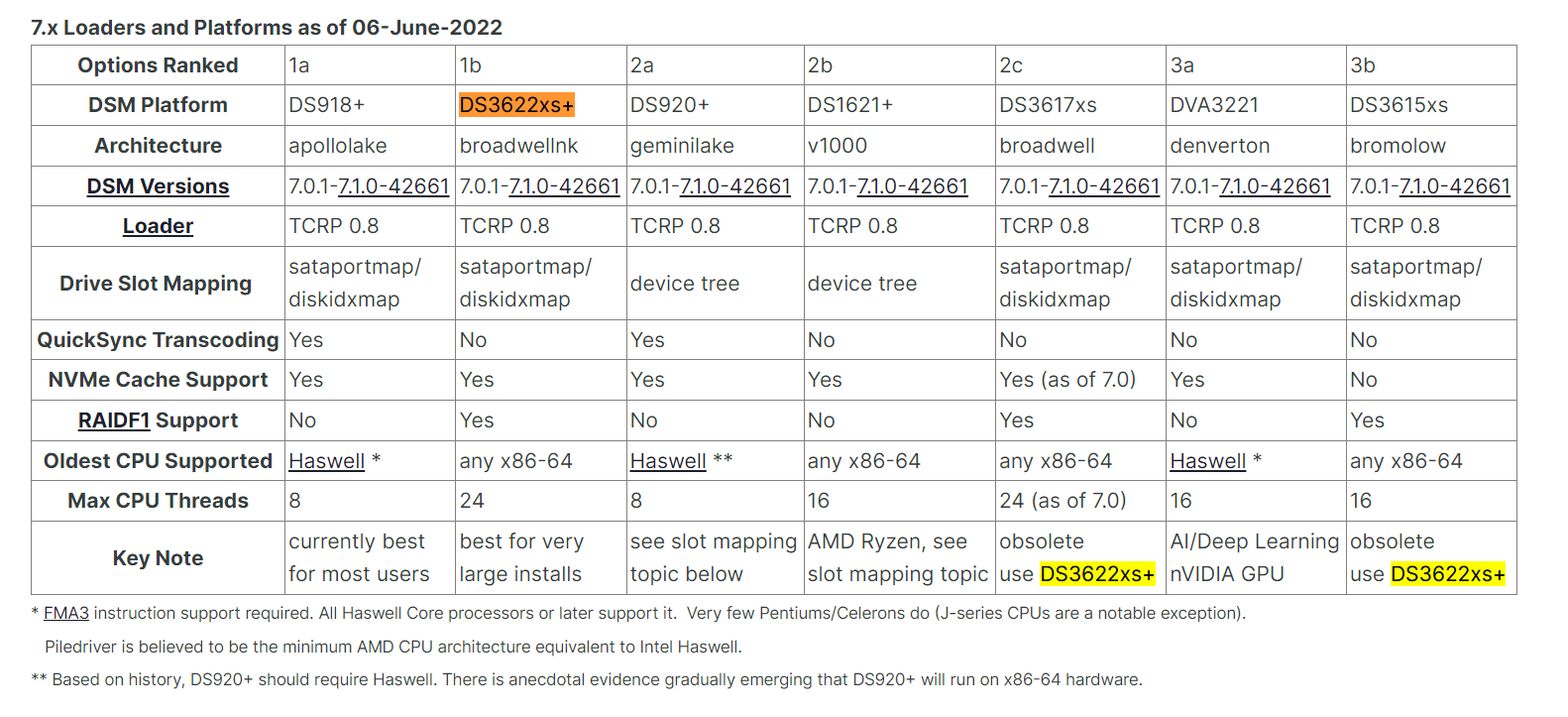
Vemos que ahora recomiendan el DS3622xs+, para este equipo a Septiembre de 2023 el firm más actual no es el de la tabla SO 7.1.0-42661 sino es el 7.2-64570 Update 3. Pero este manual no sirve para versión 7.2, así que instalaremos el último de la rama 7.1 que es el 7.1.1-42962 que es el último que soporta este manual. Para instalar un DSM 7.2 los pasos son muy diferentes a los aquí comentados. El sistema operativo lo bajaremos de la web de synology. https://www.synology.com/es-es/support/download/DS3622xs+?version=7.1#system también se puede descargar desde mi repositorio personal: https://blog.spyfly.es/repositorio/convertir_pc_en_servidor_casero_nas_synology/DSM_DS3622xs+_42962.pat
De esta web descargamos la ultima release del firm de arranque que vamos a generar en el usb: https://github.com/pocopico/tinycore-redpill también se puede descargar desde mi repositorio personal:
BIOS no uefi: https://blog.spyfly.es/repositorio/convertir_pc_en_servidor_casero_nas_synology/tinycore-redpill.v0.9.4.9.img.gz
Y con el programa https://win32diskimager.org simplemente grabamos la imagen descargada en el usb. NOTA: este programa no va muy bien en windows 11 pero si en windows 10, mejor hacerlo en windows 10.
Tenemos que asegurarnos de tener activado el modo AHCI en la BIOS de nuestro ordenador. No tener activada esta opción puede hacer que nuestras unidades de almacenamiento no estén siendo detectadas por DSM y tengamos problemas de arranque.
Pinchamos el usb en la computadora y cuando arranque del todo el sistema desde otro equipo en red accederemos via putty al nas que estamos creando.
Con la herramienta https://www.putty.org/ conectamos con la ip del equipo al puerto 22 por protocolo ssh y accederemos con el usuario tc y la clave P@ssw0rd
NOTA: Si no conocemos la IP para conectarnos podemos en el servidor NAS escribir ifconfig y la veremos en pantalla.
Una vez dentro realizaremos la siguiente configuración:
1. Actualización de rploader
./rploader.sh update
2. Realice un fullupdate para actualizar todos los archivos locales de su imagen
./rploader.sh fullupgrade
3. Cambie su dirección de serie y mac ejecutando
./rploader.sh serialgen DS3622xs+
NOTA: si quiere usar WoL puede usar la opción realmac aquí
./rploader.sh serialgen DS3622xs+ realmac
4. Actualice user_config.json con su VID:PID de su memoria USB ejecutando
./rploader.sh identifyusb
NOTA: Si da algún tipo de error, o se prueba con otro USB, o puedes modificar el archivo que hay en la memoria usb llamado grub.cfg de forma manual. Cambiando el vid y el pid.
5. Actualice user_config.json con su SataPortMap y DiskIdxMap ejecutando
./rploader.sh satamap
6. Haga una copia de seguridad de sus cambios en el disco local del cargador
./rploader.sh backup
7. Verificamos que opciones de modelos de dispositivos tenemos disponibles
./rploader.sh
y vemos que la que elegimos en el paso 3 (DS3622xs+) aparece con el nombre de ds3622xsp. Así que ejecutaremos la instalación con
./rploader.sh build ds3622xsp-7.1.1-42962
8. Reinicio
exitcheck.sh reboot
Una vez reiniciado aparece una ventana de arranque, verificar que siempre arranca con la opción redPill DS3622XS v7.1.1-42962 (USB, verbose) sino ponerla a mano y solo que haga un arranque en ella ya queda configurada por defecto, ya que entiende que la ultima que eligió el usuario es la que se debe poner como predeterminada hasta que el usuario no elija otra de forma manual.
Una vez haya arrancado veremos esto:
Loadind Linux…
Loading initramfs…
Starting kernel with USB boot
Podemos desde un PC de red local abrir esta web y comprobar que tenemos ya disponible en arranque de firmware de synology como si fuese un NAS original.
NOTA: Si no encuentra nada también podemos hacer este proceso con la aplicación de synology «Synology Assistant» disponible en su web para descarga.
Nos dirá que estamos configurando un NAS de 12 bahías.
¡OJO! ERROR: Si Synology no reconoce tu disco duro o SSD. Asignación de conexiones de unidades de almacenamiento. Durante la configuración del arranque de Xpenology, el propio archivo de arranque (TinyCore RedPill Loader), puede intentar determinar el orden en el que se asignan las conexiones de las unidades de almacenamiento. El problema es que con algunas placas base esta asignación automática de puertos no funciona como debiera y como consecuencia nuestras unidades de almacenamiento no serán detectadas por el sistema.
Para intentar solucionar este problema, durante la configuración del archivo de arranque, podemos usar el comando ./rploader.sh satamap y nos aparecerá un texto similar al siguiente:
Found «02:02.0 SATA AHCI controller»
Detected 4 ports/2 drives. Override # of ports or ENTER to accept: <4> (En este punto le daremos a Enter)
Recommended settings:
SataPortMap=4
DiskIdxMap=00
Should I update the user_config with these values ? [Yy/Nn] Y (Este punto teclearemos Y y pulsaremos ENTER)
NOTA: Si aparece un mensaje de advertencia es debido a que el archivo de arranque sigue sin poder determinar el orden de los puertos las unidades de almacenamiento y la instalación fallará.
Una vez hemos conseguido que no de fallo de disco duro haremos el proceso de instalación donde se nos pide el SO DSM que hemos bajado al principio de todo 7.2.0-64570
IMPORTANTE: Al no ser una nas original si metemos una actualización de SO de synology perderemos todos los datos y el sistema de emulación de firm, así que no configurar actualizaciones automáticas y dejarlo en manuales ya que perderemos todo lo configurado. Así mismo al no ser un nas original tampoco hay que crear una cuenta synology.
Ya tendréis vuestro NAS funcionando con el DSM de synology.
*** SURVEILLANCE STATION
Por cierto si queréis tener muchas licencias del paquete SURVEILLANCE STATION para realizar grabaciones con web cam podéis utilizar este hack: https://github.com/Kaitiz/Surveillance-Station-9 que añade 58 licencias de base a cualquier equipo.
Además podéis ver si el hack aplica a la ultima versión del surveillance station en este histórico de cambios: https://www.synology.com/en-ph/releaseNote/SurveillanceStation o incluso en el histórico de cambios del DSM: https://www.synology.com/es-mx/releaseNote/DSM
El hack se aplica creando una tarea programada y ejecutándola una sola vez a mano. Pero hay que decir que si actualizamos a una nueva versión de SurveillanceStation perderemos el hack, así que antes de actualizar es importante ver si existe ya nuevo HACK para la nueva versión antes de actualizar.
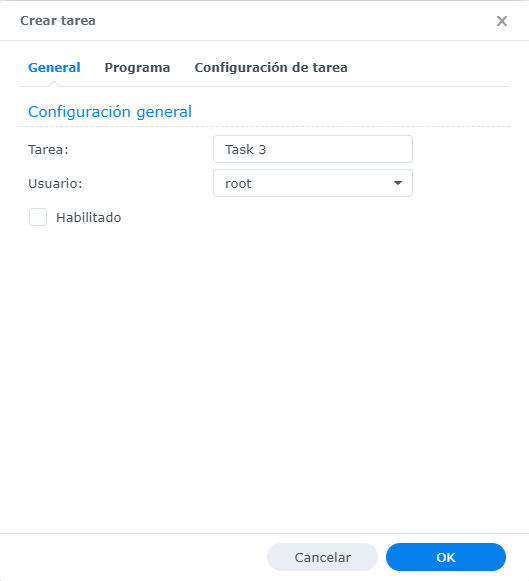
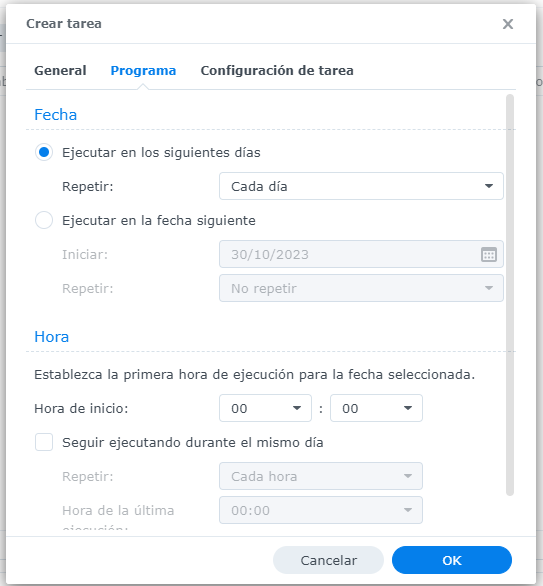
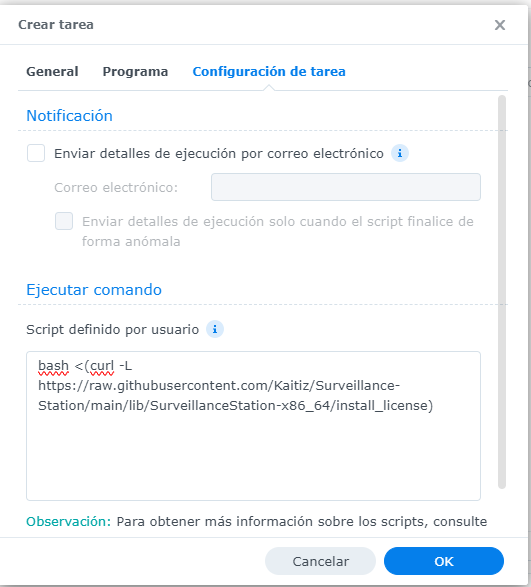
*** VIRTUAL DSM
Además DSM tiene la opción de crear máquinas virtual y esta versión incorpora una licencia para virtualizar a su vez una nueva maquina de DSM, la cual tendrá licencia legal, actualizaciones, uso de cuenta synology etc… para ello solo hay que bajar una imagen de VIRTUAL DSM no sirve la de dsm normal y montarla como máquina virtual con la herramienta VIRTUAL MACHINE MANAGER
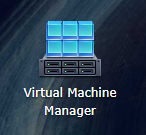
El virtual DSM se puede descargar de la web oficial de synology: