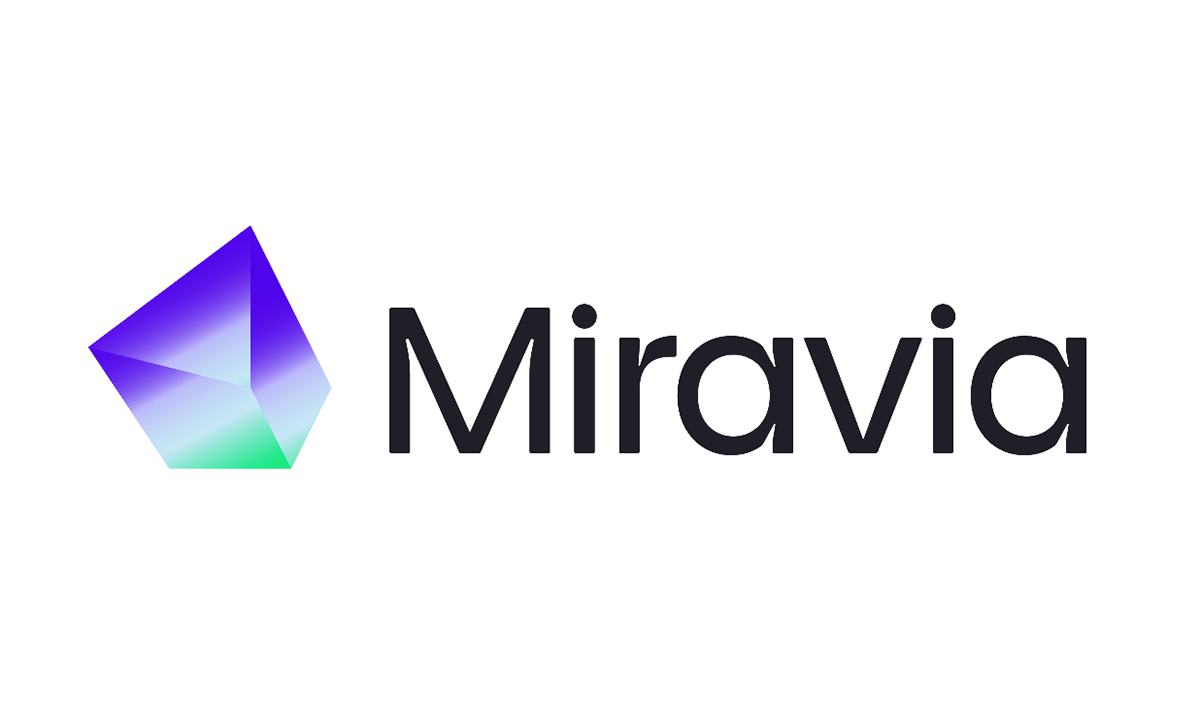Si tienes un NAS Synology y quieres aprovechar al máximo sus capacidades, Proxmox puede ser una gran adición. Aunque no permite virtualización anidada, usar Proxmox para gestionar contenedores LXC es una excelente manera de optimizar tareas y explorar la virtualización ligera. En este artículo, aprenderás cómo instalar Proxmox en un NAS Synology paso a paso, ajustando sus configuraciones y superando limitaciones importantes.
¿Qué es Proxmox y por qué usarlo en un NAS Synology?
Proxmox es una solución de virtualización basada en Linux que permite crear y gestionar contenedores LXC. A diferencia de las máquinas virtuales tradicionales, los contenedores LXC son más livianos y eficientes. Instalar Proxmox en un NAS Synology te da la posibilidad de centralizar cargas de trabajo ligeras, como servidores de monitorización, aplicaciones ligeras o herramientas de gestión, maximizando el rendimiento del hardware de tu NAS.
Eso sí, NAS Synology no soporta virtualización anidada. Esto significa que, aunque tengas Proxmox instalado, no podrás crear máquinas virtuales completas dentro de él, pero sí disfrutarás de los contenedores LXC sin problemas.
Requisitos para instalar Proxmox en tu NAS Synology
Para empezar, necesitarás:
- Un modelo compatible de NAS Synology (por ejemplo, DS220+ o DS224+).
- Acceso al Virtual Machine Manager del NAS.
- La imagen ISO más reciente de Proxmox, que puedes descargar del sitio oficial.
- Al menos 4 GB de RAM para un rendimiento adecuado (aunque puedes ampliarla si es necesario).
- Espacio disponible en el disco duro del NAS para almacenar la máquina virtual y sus configuraciones.
Preparando el entorno
La preparación es clave para una instalación exitosa. Aquí te explicamos los pasos iniciales:
- Activa Virtual Machine Manager: En el NAS Synology, verifica que la aplicación Virtual Machine Manager esté instalada y funcionando. Si no lo está, instálala desde el Centro de Paquetes de Synology.
- Descarga la ISO de Proxmox: Ve al sitio oficial de Proxmox y descarga la última versión disponible (por ejemplo, Proxmox 8). El archivo tendrá un tamaño aproximado de 1,4 GB.
- Carga la ISO al NAS: Usa el administrador de archivos del NAS o una conexión Samba para subir la ISO a una carpeta compartida del NAS, como «local» o «temporal».
Creación de la máquina virtual para Proxmox
Ahora que tienes la ISO lista, es momento de configurar la máquina virtual.
- Configura una nueva máquina virtual:
- Abre Virtual Machine Manager.
- Crea una nueva máquina virtual y selecciona Linux como sistema operativo base. Proxmox utiliza Debian como base (por ejemplo, Debian 12).
- Dale un nombre a la máquina virtual, como «Proxmox».
- Asigna recursos adecuados:
- CPU: Asigna al menos 2 núcleos de CPU. Si tu NAS tiene más, puedes aumentar esta cifra.
- RAM: Selecciona 4 GB como mínimo. Si tu NAS tiene RAM ampliada, puedes usar hasta 8 o 12 GB para un mejor rendimiento.
- Disco virtual: Crea un disco virtual de unos 500 GB. Este espacio se expandirá según sea necesario.
- Configura otros parámetros:
- Selecciona el idioma del teclado (español, si corresponde).
- Define redes predeterminadas del NAS.
- Marca la opción de «inicio automático» para que la máquina virtual arranque cada vez que se reinicie el NAS.
- Carga la ISO de Proxmox:
- Ve a la sección donde se solicita la imagen de arranque y selecciona la ISO que cargaste en el NAS previamente.
Instalación de Proxmox
Una vez creada la máquina virtual, inicia el proceso de instalación de Proxmox:
- Inicia la máquina virtual: Conecta la máquina virtual recién creada y selecciona «Install Proxmox» en la pantalla principal.
- Configura los parámetros iniciales:
- Asigna los 500 GB creados al sistema operativo de Proxmox.
- Elige la zona horaria (por ejemplo, Madrid, España) y configura el idioma del teclado.
- Introduce una contraseña para el usuario admin (
root) y un correo electrónico para notificaciones.
- Asigna red y DNS:
- Selecciona la IP local que tendrá Proxmox. Por ejemplo, 192.168.1.160.
- Configura un DNS, como el predeterminado o el de Google (8.8.8.8).
Proxmox se instalará en unos minutos. Una vez completado, podrás acceder a su panel web desde un navegador ingresando la dirección IP asignada y el puerto predeterminado: https://192.168.1.160:8006.
Limitaciones importantes
Al instalar Proxmox en un NAS Synology, notarás ciertas restricciones:
- Sin máquinas virtuales: Aunque Proxmox permite crear máquinas virtuales en otros entornos, Synology no soporta virtualización anidada. Por ello, no puedes ejecutar máquinas virtuales dentro de Proxmox.
- Solo contenedores LXC: La única funcionalidad práctica de Proxmox en este entorno son los contenedores LXC, ideales para aplicaciones ligeras y configuraciones específicas.
Creación de contenedores LXC en Proxmox
Con Proxmox ya funcionando, puedes empezar a crear y gestionar contenedores LXC:
- Crea un contenedor nuevo:
- Ve a la sección de contenedores en el panel de Proxmox.
- Define un sistema operativo base, como Ubuntu o Debian.
- Usa scripts para configuraciones avanzadas:
- Por ejemplo, puedes instalar herramientas como Uptime Kuma (monitorización) mediante scripts de ayuda (
helper scripts).
- Por ejemplo, puedes instalar herramientas como Uptime Kuma (monitorización) mediante scripts de ayuda (
- Asigna recursos: Configura memoria, CPU y almacenamiento para cada contenedor según tus necesidades.
Consejos para optimizar tu instalación
- Si planeas usar muchos contenedores, considera ampliar la RAM del NAS.
- Usa el almacenamiento compartido del NAS para simplificar la gestión de archivos entre el sistema Synology y los contenedores LXC.
- Mantén una red estable y asegúrate de que la IP fija de Proxmox no entre en conflicto con otros dispositivos conectados.
Conclusión
Proxmox es una herramienta potente y flexible que complementa las capacidades de virtualización de un NAS Synology, especialmente para gestionar contenedores LXC. Aunque no permite máquinas virtuales por la falta de virtualización anidada, la configuración que hemos explorado te da acceso a un entorno liviano y eficiente para manejar aplicaciones específicas.
Si quieres compartir tu experiencia o necesitas ayuda adicional, únete a nuestra comunidad de Telegram. Y no olvides suscribirte a nuestro canal para más tutoriales como este. ¡Tu NAS Synology nunca habrá sido tan productivo!