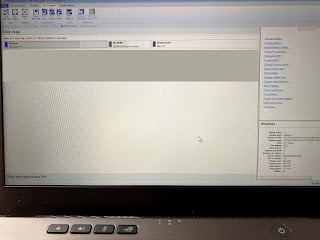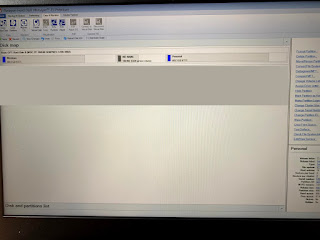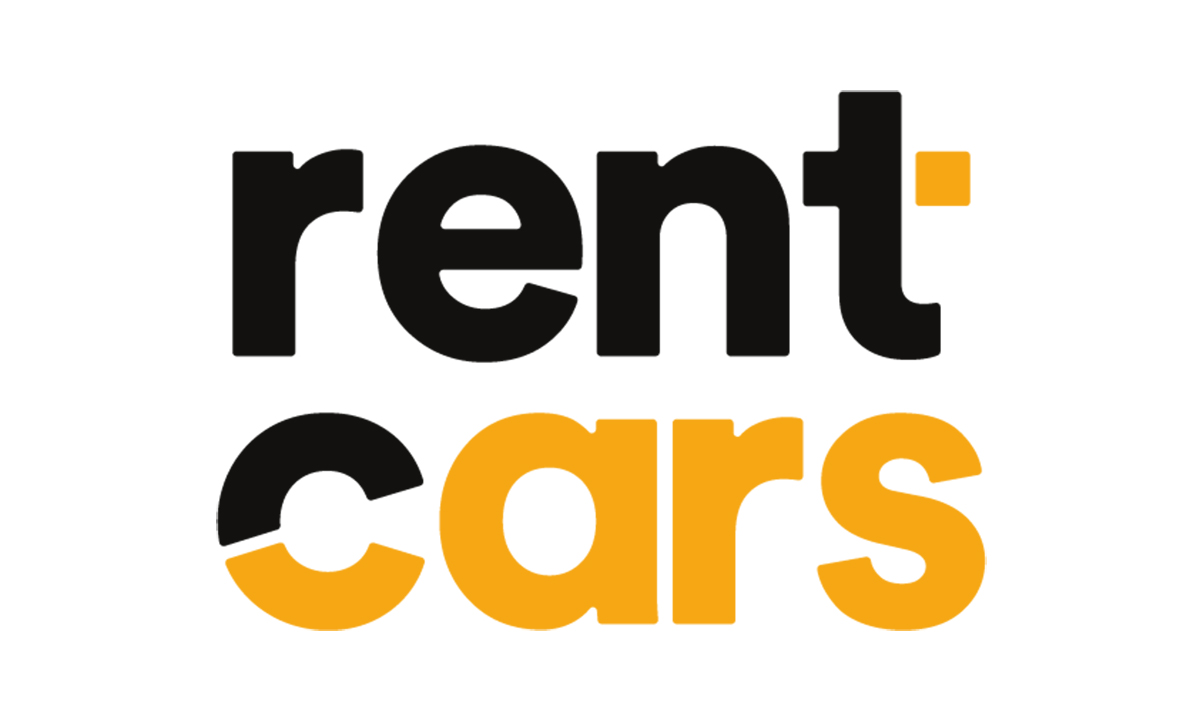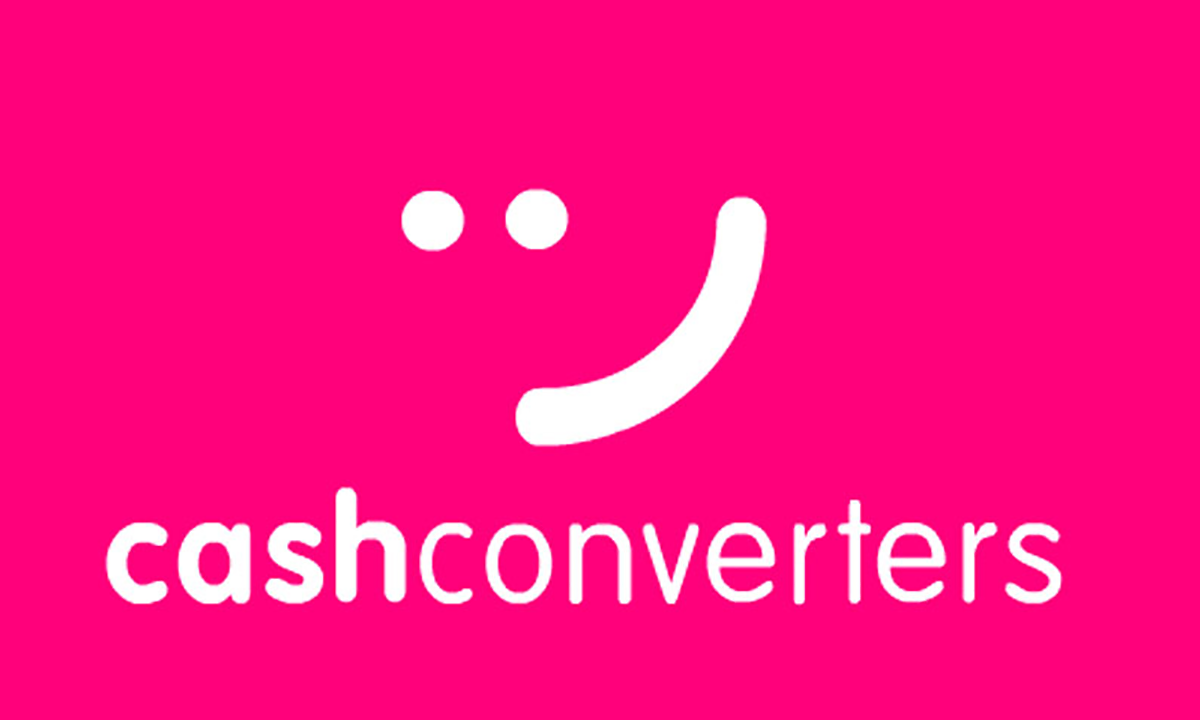Imaginemos que me he comprado un nuevo equipo portátil el cual en su BIOS solo tiene arranque tipo UEFI (GPT), y quiero clonar mis datos del pc viejo al nuevo. Pero el problema es que el viejo tiene el disco duro en MRB que es para bios legacy y no no funciona con BIOS UEFI. Y como os he dicho el nuevo solo tiene la opción de BIOS UEFI.
Así que no es compatible mi viejo disco con el nuevo equipo y si clono el disco tal cual no va a arrancar.

Así que la solución es no clonar el disco tal cual, es solo copiar la partición C que tiene Windows al nuevo equipo.
Lo primero es poner en modo GPT el disco duro nuevo, y copiarle la partición de Windows (la c) y olvidarnos del resto. Para ello utilizaré Paragon Partition Manager 15 que me deja hacer todo esto a golpe de click.
Una vez tengo en mi disco duro nuevo una única partición con mi windows y está en GPT el disco el ordenador nuevo no va a arrancar ya que le falta el boot de arranque, etc…
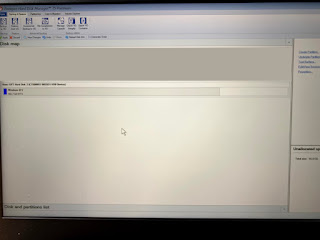
Ahora solo tenemos que crear el bootbcd de nuevo en nuestro disco GPT y listo… os explico como.
Cogemos un pendrive de windows 10 booteable (Aquí os dejo mi articulo de como crearlo https://blog.spyfly.es/2018/04/instalar-windows-10-pro-en-ordenador.html)
y procedemos a arrancar el ordenador con ese USB, y después de elegir el idioma en lugar de darle a instalar le daremos a REPAIR YOUR COMPUTER:
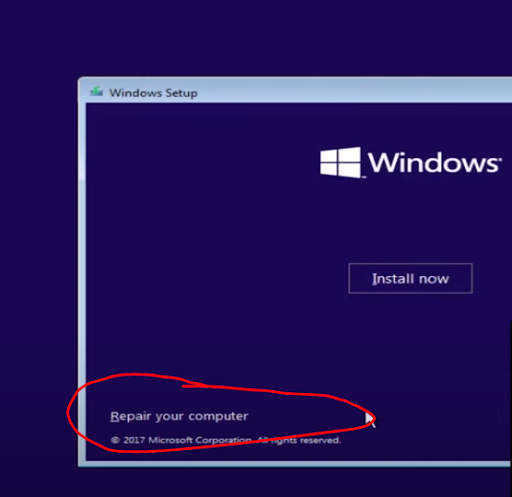
Después vamos a Troubleshooot (un icono de destornillador y llave inglesa)

y por ultimo vamos a COMMAND PROMPT (un icono de cmd)
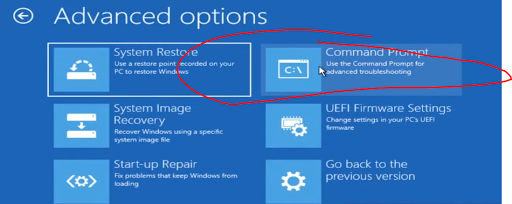

Y una vez separado esos 200 megas vamos a crear la unidad de arranque
list vol (veremos que se nos marca con un * una partición nueva que se llama RAW de 100 megas)
assign letter z: (asignamos así la letra z: a ese espacio de 200 megas)
list vol (veremos que sigue seleccionada la misma partición con el * pero ahora tiene asignada la letra z)
format fs=fat32
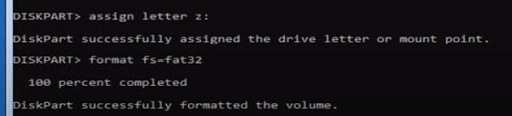
list vol (nos muestra los volúmenes de particiones dentro de ese disco, veremos 2, la de windows con su letra C o D o la que sea… y la que acabamos de crear y formatear con letra z)
exit
Y una vez tenemos toda la estructura creada solo falta ejecutar este comando:
bcdboot c:\windows /s z: /f all
OJO con las letras a lo mejor en vuestro caso es bcdboot d:windows /s z: /f all como aun vemos el listado «list vol» en pantalla vamos a aprovecha para verificar cuales son las nuestras.
NOTA: Si en la creación del BCDBOOT nos diese un error podemos probar a reiniciar y si no arranca hacer el comando bootrec /rebuildbcd seguido del comando bootrec.exe /fixmbr para volver a probar si ahora arranca
NOTA 2:Y si no arranca hacer bootrec /rebuildbcd y bcdboot c:\windows /s c:
Y una vez ejecutado esto el ordenador arrancará con total normalidad!!!

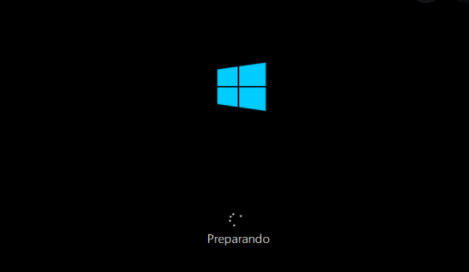
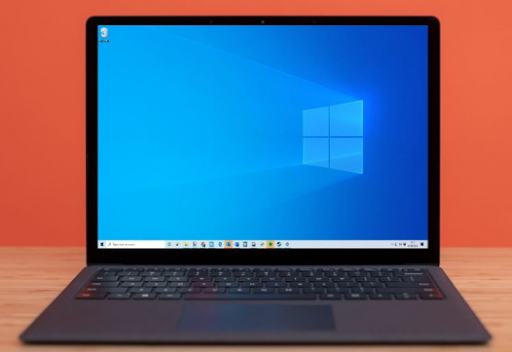
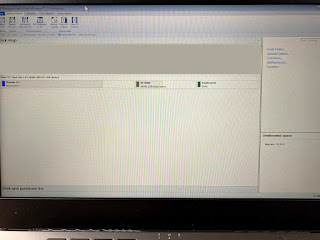
Después ya podríamos redimensionar el disco, crear nuevas particiones etc… y incluso aprovechar esos 99 megas de espacio libre para sumarlos a alguna de las particiones. Yo por ejemplo me lo he acabado distribuyendo así: