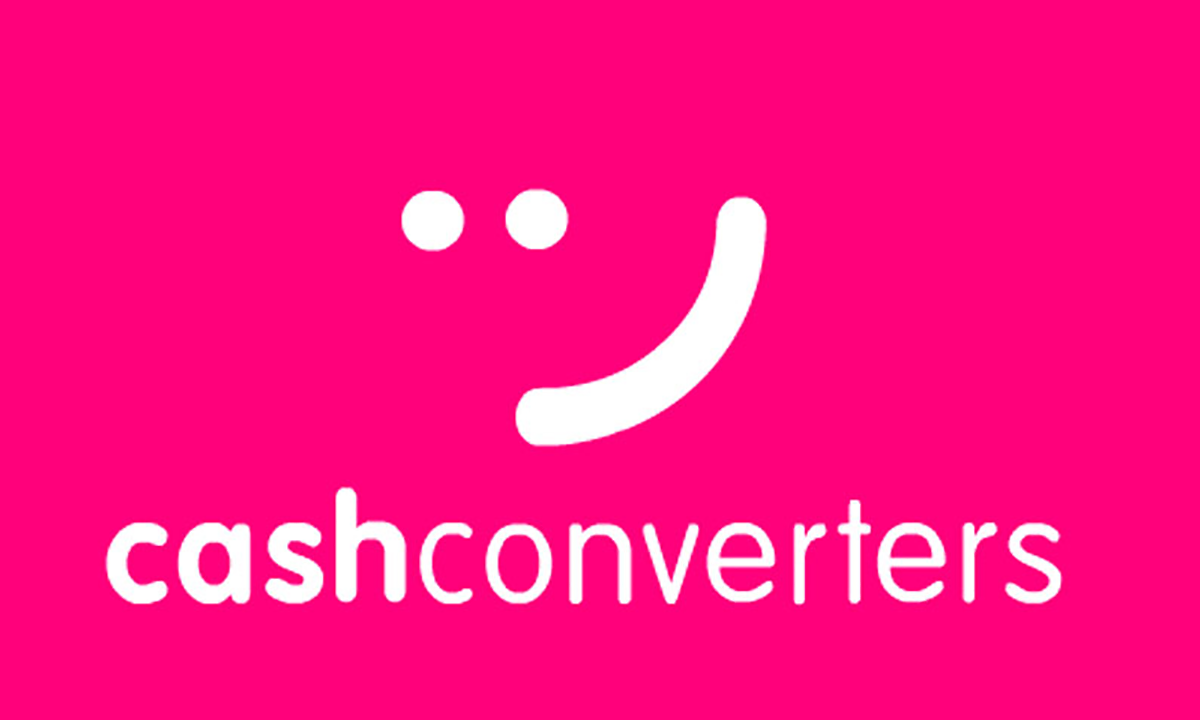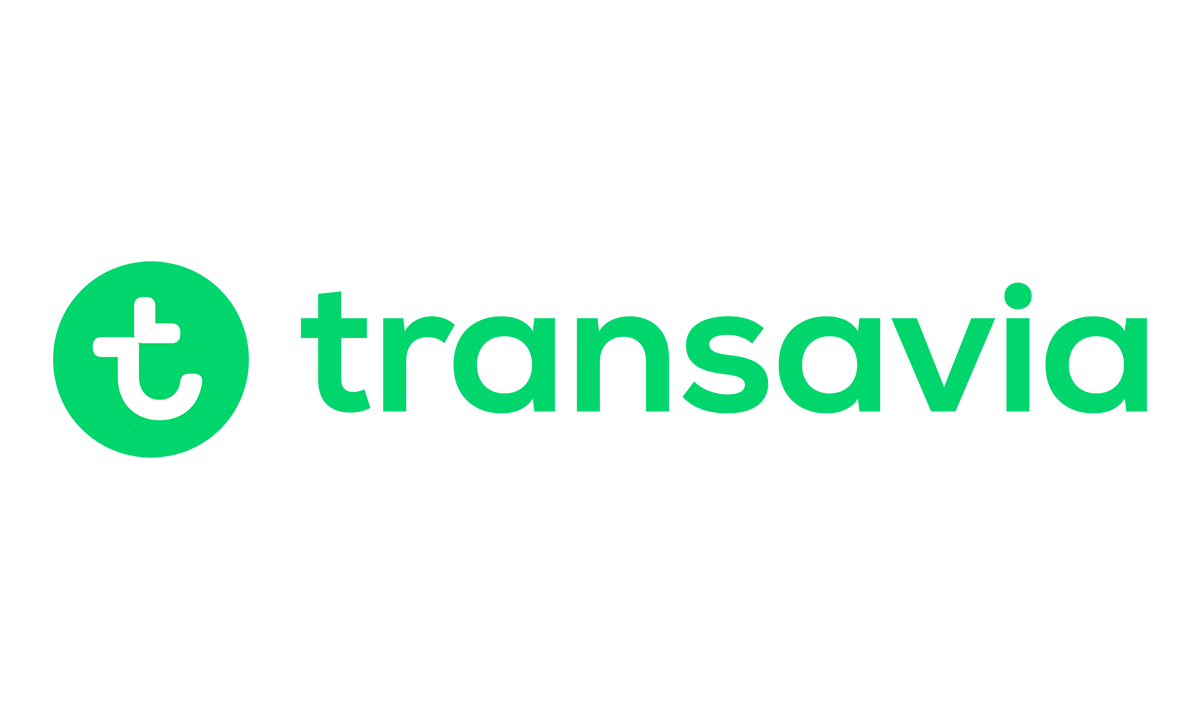Los fallos en un RAID pueden ser un dolor de cabeza, pero aprender a reconstruirlo es más fácil de lo que crees. Además, ¿te gustaría aprovechar para ampliar la capacidad de tu NAS Synology? En esta guía práctica te explico paso a paso cómo hacerlo, con consejos claros y sencillos para que no te pierdas en el proceso.
¿Qué es un RAID y por qué es importante?
Un RAID (Redundant Array of Independent Disks) es un sistema que combina varios discos duros para mejorar el rendimiento o proteger los datos frente a fallos. La configuración más común en hogares y pequeñas oficinas es RAID 1, donde los datos se copian de forma espejo en dos discos. Así, si uno falla, tus archivos están seguros en el otro.
¿Qué aprenderás aquí?
- Cómo identificar un RAID degradado o dañado.
- El proceso completo para reemplazar discos y reconstruir un RAID en un NAS Synology.
- Cómo ampliar la capacidad de almacenamiento sustituyendo discos pequeños por otros más grandes.
Vamos a ponernos manos a la obra.
Diagnosticar un RAID en estado crítico en tu NAS Synology
Antes de entrar en acción, necesitas confirmar el estado del RAID en tu NAS. Si accedes a la interfaz de administración, te encontrarás con una advertencia como «Estado Crítico». Esto puede indicar dos cosas:
- Un disco duro ha fallado.
- Estás actualizando a discos más grandes y el RAID está temporalmente degradado.
En el ejemplo práctico, simulamos un fallo para actualizar los discos de 500 GB a unos de 4 TB. Si tienes un caso similar, sigue leyendo.
¿Cómo funciona la reconstrucción cuando cambias un disco?
Paso 1: Identifica el disco que reemplazarás
En la sección de discos (HDD/SSD) de la interfaz del NAS, fíjate en cuál está en «buen estado» y cuál no se utiliza. Suelen marcarse las unidades activas y las desconectadas. En esta guía, desconectamos un disco de 500 GB y añadimos uno de 4 TB.
Paso 2: Inicia la reconstrucción del RAID
- En la opción de reparación, selecciona el nuevo disco (4 TB).
- Confirma que se borrarán los datos nuevos del disco.
- El RAID comenzará a reconstruirse. Esto puede tardar varias horas, dependiendo del tamaño.
Resultado: ¿Por qué no aumenta el espacio al cambiar solo un disco?
Aunque hayas instalado un disco de mayor capacidad, la capacidad del RAID sigue limitada por el disco más pequeño (en este caso, 500 GB). Aquí es donde muchas personas se confunden: necesitas reemplazar ambos discos por discos grandes para liberar el nuevo almacenamiento.
Cambiando el segundo disco para ampliar la capacidad
El siguiente paso es reemplazar el segundo disco pequeño por otro de 4 TB:
- Apaga el NAS y cambia el disco.
- Inicia el NAS y selecciona «Reparar».
- En esta reparación, el NAS reconocerá que ambos discos son de 4 TB. Habrá una opción para ampliar la capacidad total del RAID.
Cuando seleccionas «Ampliar», el sistema trabaja para liberar todo ese espacio extra. El proceso tarda unas horas, pero vale la pena: tu capacidad total pasará de 500 GB a 4 TB.
Sinology te lo pone fácil: Expansión sin complicaciones
El sistema de Synology es fácil de usar incluso para principiantes. Durante todo el proceso, no necesitas desconectar tu NAS de la red, ni dejarlo inservible durante días. La reconstrucción y ampliación del RAID ocurren mientras el NAS sigue funcionando, lo que significa que tus datos están disponibles en todo momento.
El sistema te guía con mensajes claros, como «Estado Crítico» o «Grupo degradado», y te ofrece soluciones como «Reparar» o «Ampliar». Simplemente sigue las instrucciones paso a paso.
Ventajas de actualizar tu RAID
Actualizar y reconstruir un RAID tiene múltiples beneficios:
- Mayor capacidad: Perfecto si te quedaste sin espacio en tus discos pequeños.
- Mayor velocidad: Discos nuevos suelen ser más rápidos y confiables.
- Seguridad de datos: No pierdes información, ya que el RAID reconstruye todo automáticamente.
Conclusión: Una solución robusta, paso a paso
Reconstruir un RAID en un NAS Synology puede sonar complicado, pero con este tutorial te habrás dado cuenta de que no lo es. Ya sea para sustituir un disco averiado o para actualizar a una mayor capacidad, el procedimiento es directo y seguro.
Recuerda: si tienes datos críticos, un RAID es tu mejor amigo. Además, esta experiencia práctica de reparación y ampliación asegura que tus discos trabajen de manera eficiente durante años.
Únete a nuestra comunidad
¿Te interesan temas como RAID, redes, NAS y domótica? Únete a nuestra comunidad en Telegram, donde hablamos de todo esto y mucho más. Encuentra el enlace en la sección de comentarios y comparte tus preguntas o experiencias. ¡Te esperamos!