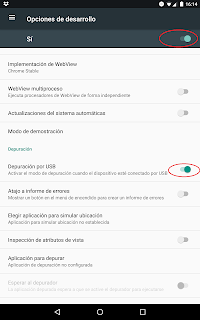
1. Habilitar en el dispositivo Android el modo
desarrollador y la depuración USB y conectarlo al Ordenador
desarrollador y la depuración USB y conectarlo al Ordenador
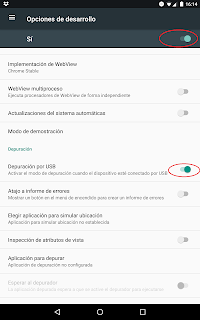
2. Descargar el SDK Platform Tools (https://developer.android.com/studio/releases/platform-tools.html)
Descomprimir
Ir por el cmd de Windows al directorio donde hemos
descomprimido el SDK Platform Tools y ejecutar adb backup -noapk
com.xiaomi.smarthome -f backup.ab
descomprimido el SDK Platform Tools y ejecutar adb backup -noapk
com.xiaomi.smarthome -f backup.ab
En el dispositivo Android aceptar la copia de seguridad sin
meterle password
meterle password
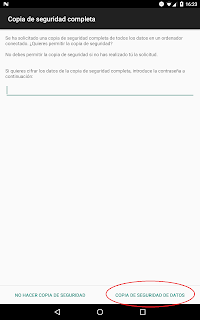
Se crear un archivo en esa misma ruta que se llama
bakckup.ab (Unos 30 megas)
bakckup.ab (Unos 30 megas)
Y en el dispositivo Android sale un mensaje de que la copia
es correcta
es correcta
Descomprimirlo
Copiar el archivo de la copia de seguridad bakckup.ab a la
carpeta recién descomprimida donde se ecuentra el archivo abe.jar (ADB Backup
Extractorandroid-backup-tookitandroid-backup-extractorandroid-backup-extractor-20180203-bin)
carpeta recién descomprimida donde se ecuentra el archivo abe.jar (ADB Backup
Extractorandroid-backup-tookitandroid-backup-extractorandroid-backup-extractor-20180203-bin)
Ir a esa misma ruta desde el CMD de Windows y ejecutar
java.exe -jar abe.jar unpack backup.ab backup.tar
se creará un archivo en esa misma ruta que se llama
backup.tar (unos 50 megas)
backup.tar (unos 50 megas)
4.
Descomprimir el archivo backup.tar y veremos que
aparece la base de datos miio2.db de la APP de xioami en la ruta backupappscom.xiaomi.smarthomedb
Descomprimir el archivo backup.tar y veremos que
aparece la base de datos miio2.db de la APP de xioami en la ruta backupappscom.xiaomi.smarthomedb
5.
Instalamos el programa DB Browser para SQLite (http://sqlitebrowser.org/) y lo abrimos.
Arrastramos la BBDD a este programa y se abrirá.
Instalamos el programa DB Browser para SQLite (http://sqlitebrowser.org/) y lo abrimos.
Arrastramos la BBDD a este programa y se abrirá.
Vamos a la pestaña ejecutar SQL y en la ventana pegamos el
sig texto:
sig texto:
select token from devicerecord where localIP is
«172.16.0.51»
«172.16.0.51»
Le damos al PLAY
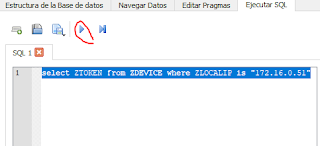
Y en la ventana inferior nos muestra el TOKEN, podemos
copiarlo con el raton.
copiarlo con el raton.
NOTA: En lugar de
sacar solo un token podemos sacar todos los de la SQL según su ip en una tabla
con:
sacar solo un token podemos sacar todos los de la SQL según su ip en una tabla
con:
select token, localIP
from devicerecord
from devicerecord
Copiando todas las
filas y las columnas podréis pegarlo en un Excel y contar que es de 32
caracteres para aseguraros de que es lo que buscáis.
filas y las columnas podréis pegarlo en un Excel y contar que es de 32
caracteres para aseguraros de que es lo que buscáis.
En el Excel podéis
contar el número de caracteres con =LARGO(A2)
NOTA: Si el último comando no os funciona, probar a sustituirlo por: select token from devicerecord where name like «%Vacuum%»;
contar el número de caracteres con =LARGO(A2)
NOTA: Si el último comando no os funciona, probar a sustituirlo por: select token from devicerecord where name like «%Vacuum%»;









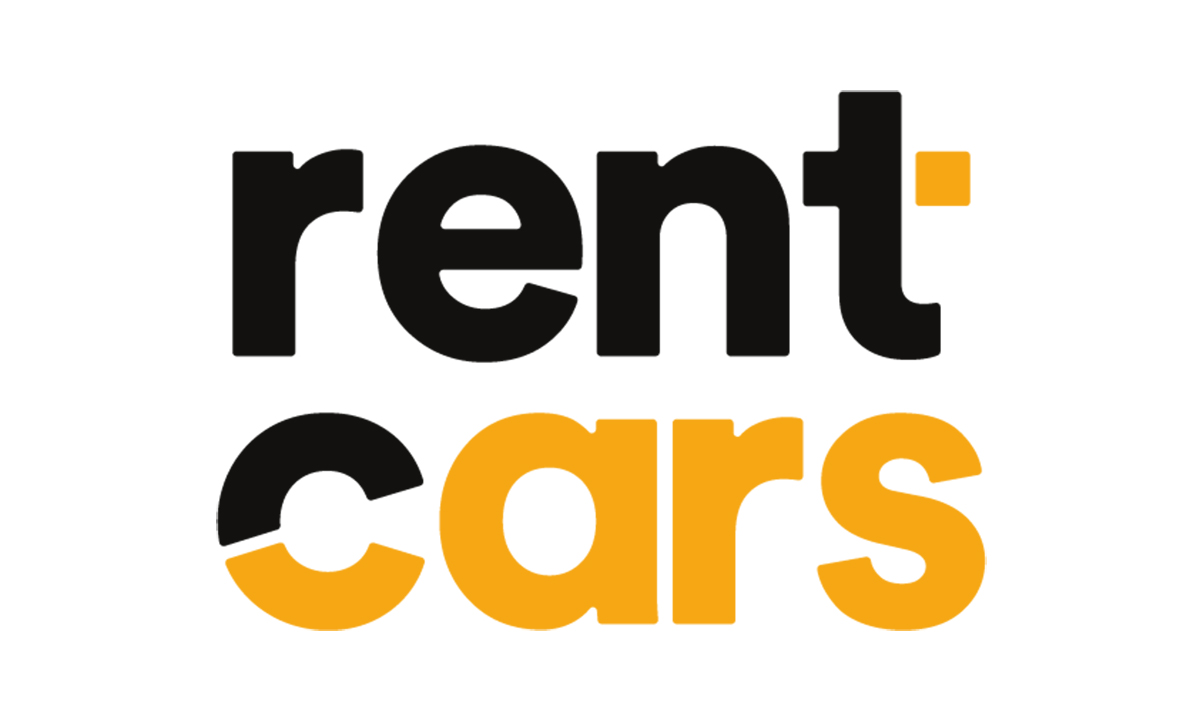
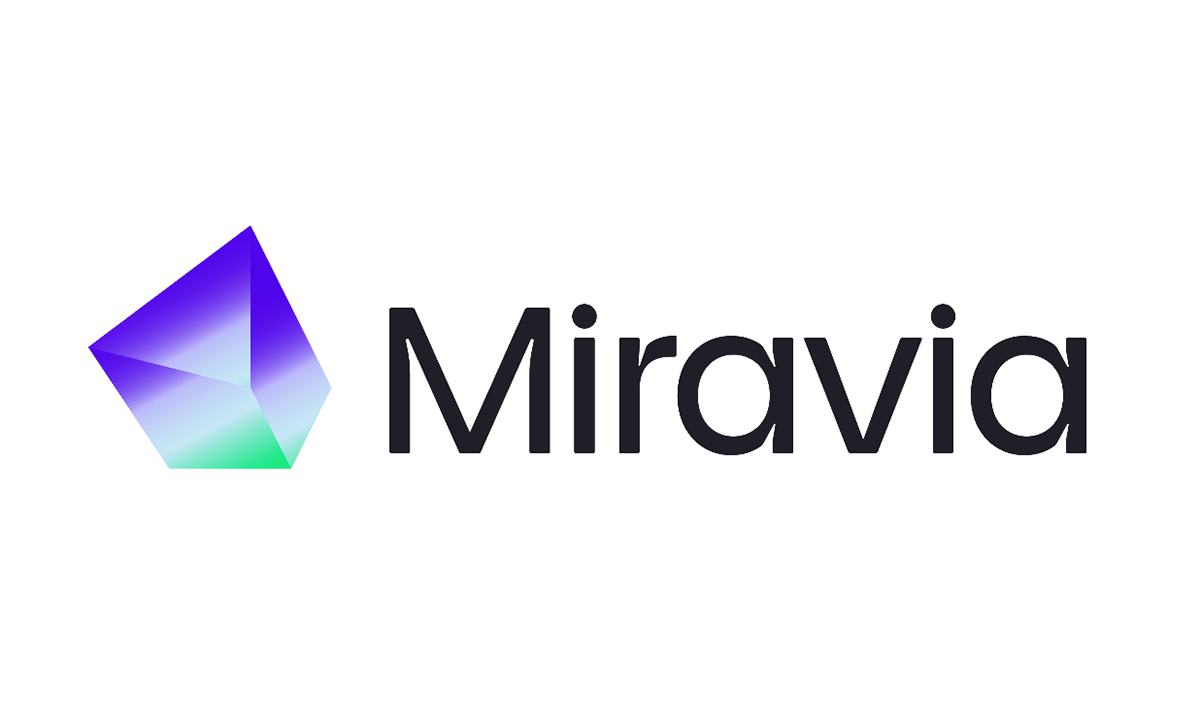
hay un error en el último comando, el que me ha funcionado es: select token from devicerecord where name like "%Vacuum%";
ok, muchas gracias por el apunte… lo meto en el tutorial como anotación
Lo quería utilizar para todos los dispositivos, por lo que utilicé la sentencia "Select token from devicerecord" sin especificar el WHERE. Pues bien, me salió un conjunto de registros en blanco. Es decir no me salen los Token.
¿alguna idea del motivo?