
Hoy he recibido la nueva CHUWI Hi8 PRO, una tablet con doble sistema operativo. Viene con Windows 10 y Android 5.1. Cuando la encendemos aparece un menú con las 2 opciones de arranque y elegiremos con que queremos arrancar el equipo, para cambiar de sistema operativo llega con reiniciar y elegir de nuevo.

Este equipo se encuentra en internet por meno de 100€ y sus características son:
Procesador: Intel Atom Cherry X5-Z8350 Quad core 1.44Ghz-1.84Ghz (Max 1.92Ghz) (64 bits)
GPU: Intel HD Graphics Gen8-LP (12 cores de hasta 500Mhz)
Ram: 2 GB de RAM
HDD: 32 GB
Pantalla: Capacitiva IPS Retina 1920×1200 de 8 pulgadas (283 ppp)
Conexion de USB tipo C (10 Gbps) (Conecta en ambos sentidos)
Ranura tarjeta SD hasta 128Gb
Camara Trasera: 2 Megapixels
Camara Frontal: 2 Megapixels
Salida MicroHDMI
Wifi 802.11 b/g/n
Bluetooth 4.0
jack para microfono
jack para auriculares
Tamaño: 21,12 x 12,32 x 0,93 cm
Peso: 350 gr
Bateria: 4000 mAh

Una vez recibida en mi casa la tablet veo que trae cargador europeo y cable usb tipo C.
Al encenderla observo un menú con 2 opciones de arranque Windows o Android. Pruebo el arranque con Windows y es un windows 10 de 32 bits. Una vez iniciado veo que va muy bien ese windows. Reinicio y veo que perfectamente puedo arrancarla con Android 5.1
Me pongo a instalar cosas muy básica de Windows como chrome, vlc y las actualizaciones de windows. Una vez terminado veo que me quedan 2GB libres en el HDD de Windows. Me fijo que viene con 19GB para windows y la verdad es que ese tamaño es bastante justo para este sistema operativo. Como mi principal objetivo es usarla como tablet windows (ya que tablet android ya tengo) me dispongo a formatearla para dejarle windows únicamente.
El proceso de formateo para dejarle windows 10 únicamente es muy sencillo, es el mismo proceso que para formatear un ordenador normal cualquiera. Es decir arrancar con el menú de instalación de windows 10, borrar todas las particiones y crear una nueva y windows te creará la estructura de las que el necesita.
El único inconveniente es que para poder conectar un lector de DVD o un USB con windows 10 precisáis un cable OTG que convierta el USB tipo C a USB hembra. Como preveía esto previamente a que me llegase la tablet ya había adquirido uno.

Con este conector ya tenemos en nuestro equipo un USB normal, pero para formatearlo precisaremos mínimo 2 USB o mas… ya que necesitamos además de una unidad de arranque de Windows 10 conectar un teclado y un ratón. En mi caso tengo un juego de teclado + ratón inalambricos que utilizan un único USB para ambos. Pero serviría unos con cable de los normales de toda la vida. Para poder tener varias entradas USB precisamos un HUB de USB. Si es con alimentación externa mejor, sino con uno normal también sirve. En mi caso tengo ambos y ambos funcionaron bien.


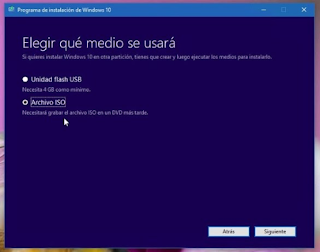
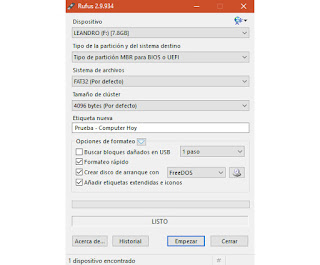
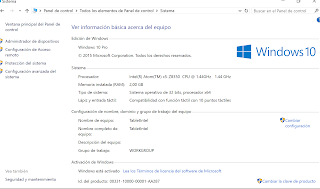
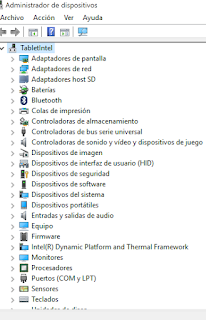
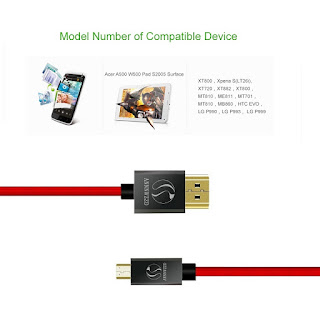










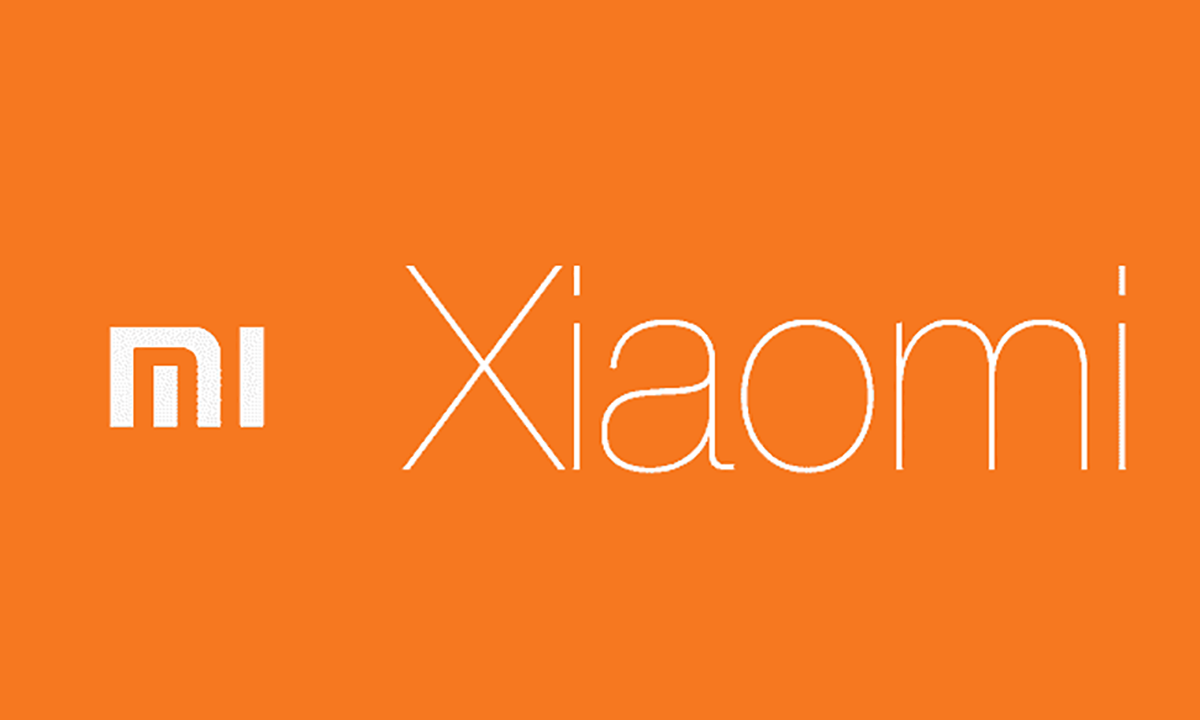
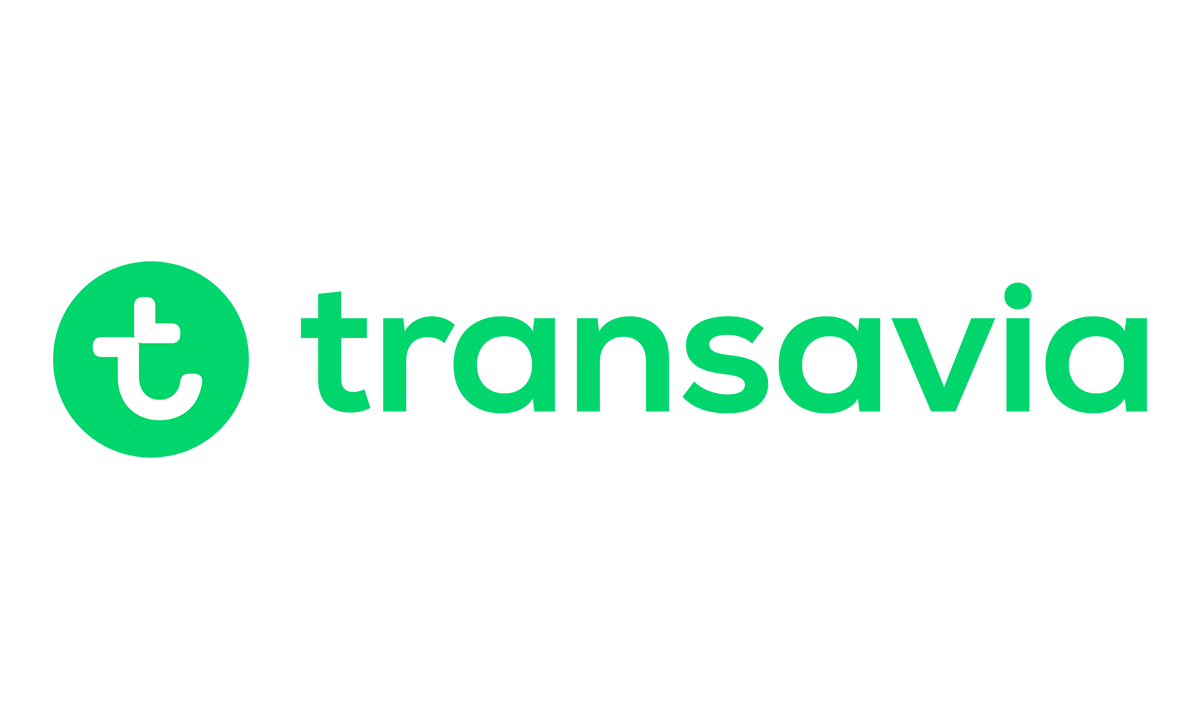
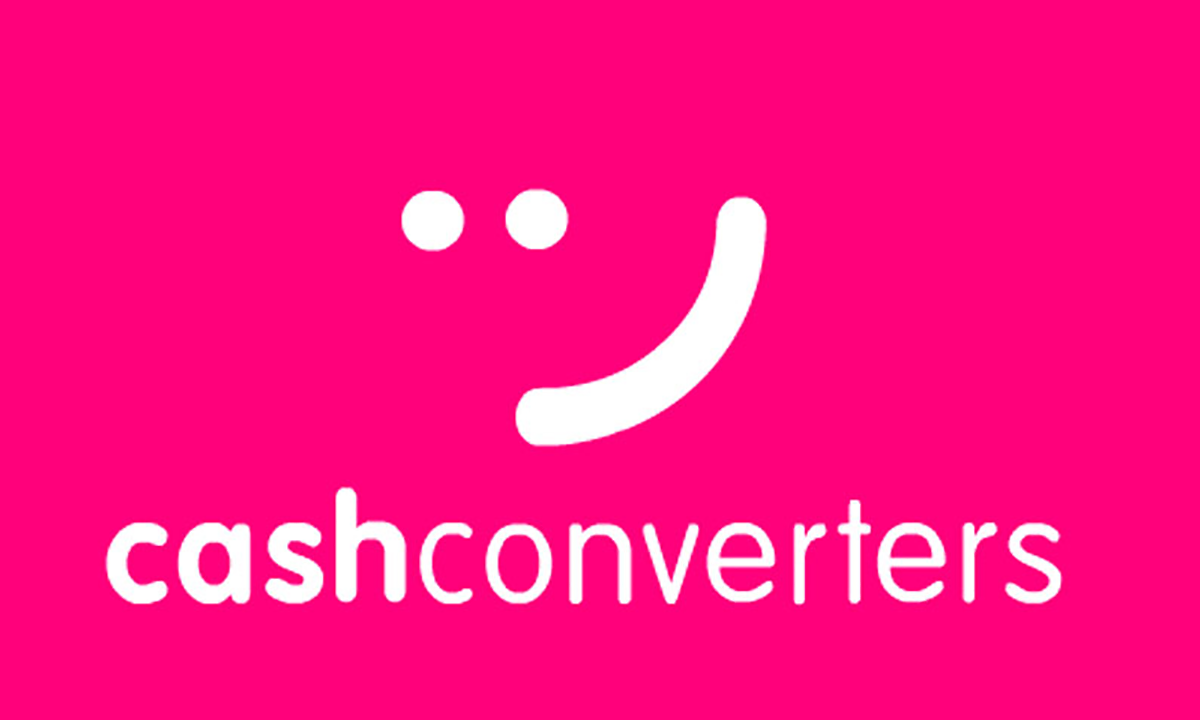
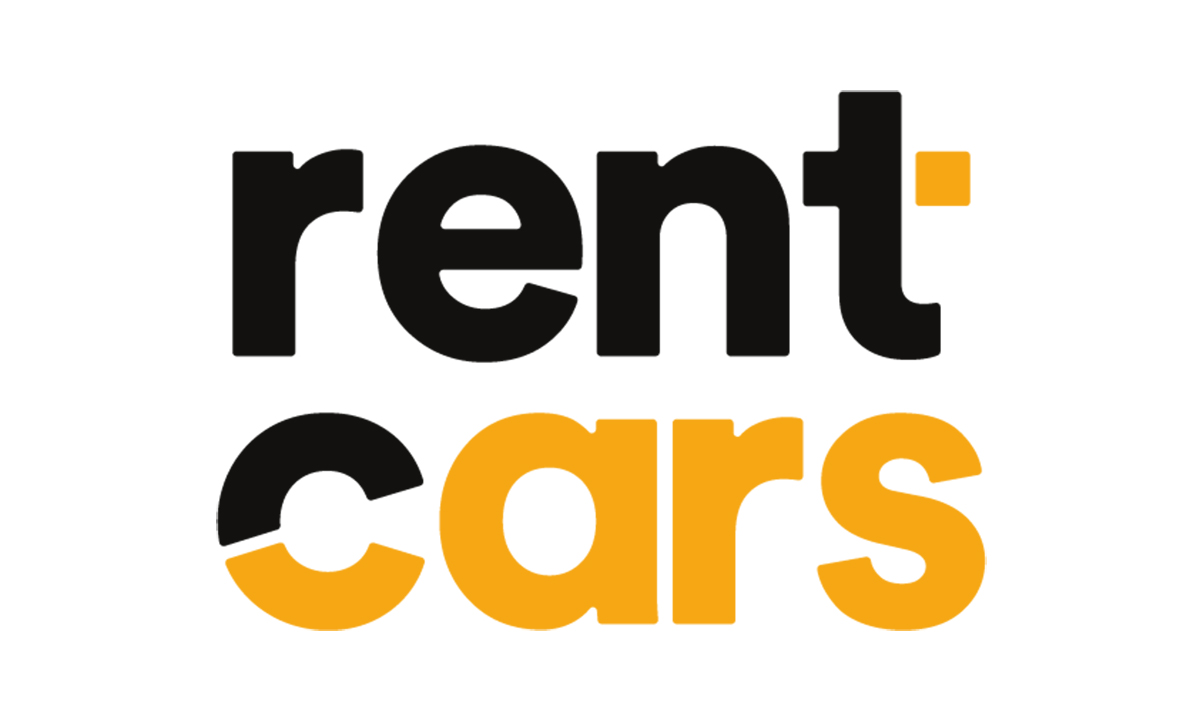

gracias. un abrazo
ok
Este comentario ha sido eliminado por el autor.
Gracias me ha servido de mucho para sacarle más partido a la tablet.
Gracias!!!
El mejor tutorial lejos! Simple y conciso. Gracias!
Muchas gracias! Cualquie duda aqui me tienes
tengo un problema no me deja iniciar el pen entro en la bios le pongo que inicie del usb y no me permite hacerlo me puedes ayudar porfavor ayuda
¿estas seguro de que el USB esta bien?, es decir pinchalo en otro pc a ver si arranca con ese USB. Es la priemra prueba a realizar. Una vez tengas confirmado que el USB es correcto ya tema tablet… pero sino probamos el USB no sabemos de donde es el problema
hola podrias subir devuelta los driver para windows 10? gracias
Resubidos! 🙂
http://blog.spyfly.es/repositorio/old/drivers_chuwi_hi8_-_win10_x86_-_foro_un_ingeniero_de_teleco_interneteando.rar