
Muchos de vosotros tenéis el google drive de GSUITE que da almacenamiento ilimitado. En este momento ese «ilimitado» es mucho pero no ilimitado, sus límites son:
– Almacenamiento 1000TB
– Subida max día 750GB
– Tamaño max archivo 5TB

Después de explicar los límites que tenéis os explicaré como montar el drive como unidad de red en vuestro equipo. Con 2 métodos diferentes:
– Con cache de disco: Con este método el tamaño que puede subir a drive es el máximo de espacio libre en tu disco duro. Ya que para hacer la subida primeramente va a copiar los archivos a subir a el disco duro local del equipo en una carpeta de cache y una vez los haya subido los elimina. Es decir si vuestro disco duro tiene 20GB libres, la máxima subida a drive es de 20GB ya que momentáneamente la cache obliga a copiar los archivos a subir a una carpeta de tu ordenador.
NOTA: Si tenéis unidad D por ejemplo con mas espacio que la C se puede mover la carpeta de caches a esa unidad.
– Sin cache de disco: Es método que es mas difícil de instalar nos deja ver una unidad en nuestro ordenador de tamaño 1PB y poder subir ficheros a ella sin necesidad de cache ni de tener espacio libre en el disco duro. Es decir si tenemos libres 20GB y queremos subir una películas que tenemos en nuestro equipo que pesan 100GB podremos subirlas sin problema cosa que con el método anterior no se podía.
Entonces diréis que el mejor método es el que no usa cache. Pues tampoco está claro ya que al no usar cache las subidas se cortan, hay que volver a empezar a subir de 0, etc… etc… Si vais a hacer una subida larga seguro que sin cache será difícil hacerla ya que al primer pequeño corte que haya dejará de subir y tendremos que volver a iniciar la subida a mano. Mientras que con la cache ella sola al recobrar la conexión continua subiendo desde donde lo dejó. Vamos que la cache tiene sus ventajas pero también sus inconvenientes… Otro inconveniente de la cache es que no debéis montarla en una unidad externa ya que si algún día no tenéis esta unidad pinchada en el equipo no podréis usar el drive.
Como podéis ver en esta imagen yo tengo la capacidad de subir a mi almacenamiento la cantidad de espacio que tengo en mi unidad D, pero no podría subir mas cantidad a la vez…
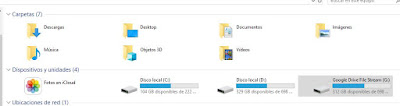
MÉTODO CON CACHE: Este es el método recomendado por Google y para ello es tan sencillo como instalar un programa creado por ellos y configurarlo con nuestra cuenta y listo. El programa se llama File Stream y tenéis aquí sus instrucciones, etc… https://support.google.com/a/answer/7491144?hl=es
MÉTODO SIN CACHE: Este método es un poco mas complicado y por ello me detendré mas a explicarlo. Se realiza con el programa rclone y con un script de inicio de equipo.
Podéis Bajar el programa de aquí: https://rclone.org/downloads/
Descomprimimos el archivo que nos hemos descargado y lo ubicamos en C:Program Filesrclone
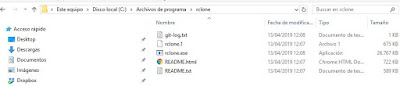
Además debes crear a mano el archivo gdrive.bat en esa misma carpeta con el código en su interior:
@echo off
cd
cd «C:\Program Files\rclone»
rclone mount gdrive: Q:
NOTA: Si vamos a querer montar mas unidades hay que crear varios scripts así:
Le podemos llamar gunit01.bat:
@echo off
cd
cd «C:\Program Files\rclone»
rclone mount gunit01: R:
Le podemos llamar gunit02.bat:
@echo off
cd
cd «C:\Program Files\rclone»
rclone mount gunit02: S:
Le podemos llamar gunit03.bat:
@echo off
cd
cd «C:\Program Files\rclone»
rclone mount gunit03: T:
Si solo montamos una, quedaría así:
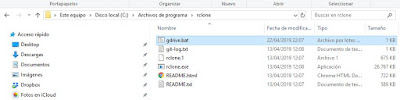
Ahora iremos a la carpeta de inicio de windows y crearemos un archivo para que lo ejecute con cada arranque de Windows. Vamos a WIN+R y escribirnos shell:startup donde crearemos el archivo gdrive.vbs con el siguiente contenido:
Set WshShell = CreateObject(«WScript.Shell»)
WshShell.Run chr(34) & «C:\Program Files\rclone\gdrive.bat» & Chr(34), 0
Set WshShell = Nothing
NOTA: Si vamos a trabajar con varias unidades a montar generaremos un script asi:
Set WshShell = CreateObject(«WScript.Shell»)
WshShell.Run chr(34) & «C:\Program Files\rclone\gdrive.bat» & Chr(34), 0
Set WshShell = Nothing
Set WshShell = CreateObject(«WScript.Shell»)
WshShell.Run chr(34) & «C:\Program Files\rclone\gdrive.bat» & Chr(34), 0
Set WshShell = Nothing
Set WshShell = CreateObject(«WScript.Shell»)
WshShell.Run chr(34) & «C:\Program Files\rclone\gdrive.bat» & Chr(34), 0
Set WshShell = Nothing
Set WshShell = CreateObject(«WScript.Shell»)
WshShell.Run chr(34) & «C:\Program Files\rclone\gdrive.bat» & Chr(34), 0
Set WshShell = Nothing
Una vez realizado esta parte vamos con la configuración de la cuenta de Drive en el RCLONE. Debemos abrir una ventana de consola de comandos con WIN+R y cmd y nos iremos a la carpeta del rclone: cd «c:\archivos de programa\rclone»
Escriberemos rclone config
Escojemos la n, de la opcion new remote
name podremos gdrive (Ojo si tenemos varias unids aqui tendremos que ir cambiando el nombre a gunit01, gunit02, gunit03…)
Ahora nos muestra un listado de servicios que podemos usar, el que nos interesa es el 12 el Google Drive. (OJO el num puede cambiar en futuras versiones, debéis buscar cual corresponde a Google Drive)
client id, lo dejaremos en blanco
client secret, lo dejaremos en blanco
scope, elegiremos la opción 1 que dice full acess, all files (OJO el num puede cambiar en futuras versiones)
root_folder_id, lo dejaremos en blanco
service_account_file, lo dejaremos en blanco
edit advanced config, pondremos n de la opción de no
use auto config, pondremos y de la opción yes
Se abrirá una navegador con el que debemos loguear nuestra cuenta de Google Drive, en el cual debemos meter el usuario y contraseña de nuestro GSUITE.
Y si todo ha ido bien veremos esta web:
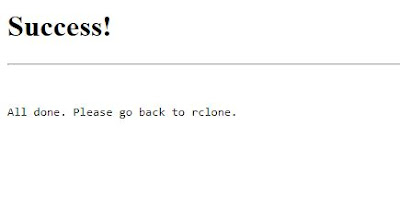
Volvemos a la ventana negra del cmd y a la opción:
configure this as a team drive, responderemos no, así que marcamos n
NOTA: en la opción de teamdrive hemos dado no para montar la unidad propia nuestra, pero si lo que queremos es montar unidades compartidas (tipo team drive) le daremos a yes y nos mostrará un listado de unidades compartidas en nuestra cuenta para que seleccionemos cual queremos montar.
y después nos muestra una cadena grande de caracteres a la cual responderemos yes y se habrá acabado el asistente de configuración. Habremos vuelto al menú principal del cual pulsando que saldremos.
Ahora hay que instalar el WINFSP https://github.com/billziss-gh/winfsp/releases
Solo nos queda reiniciar el equipo y veremos nuestra unidad montada con espacio de 1PB.

Aquí os dejo la diferencia entre los 2 tipos de montaje de como se vería una unidad y la otra:









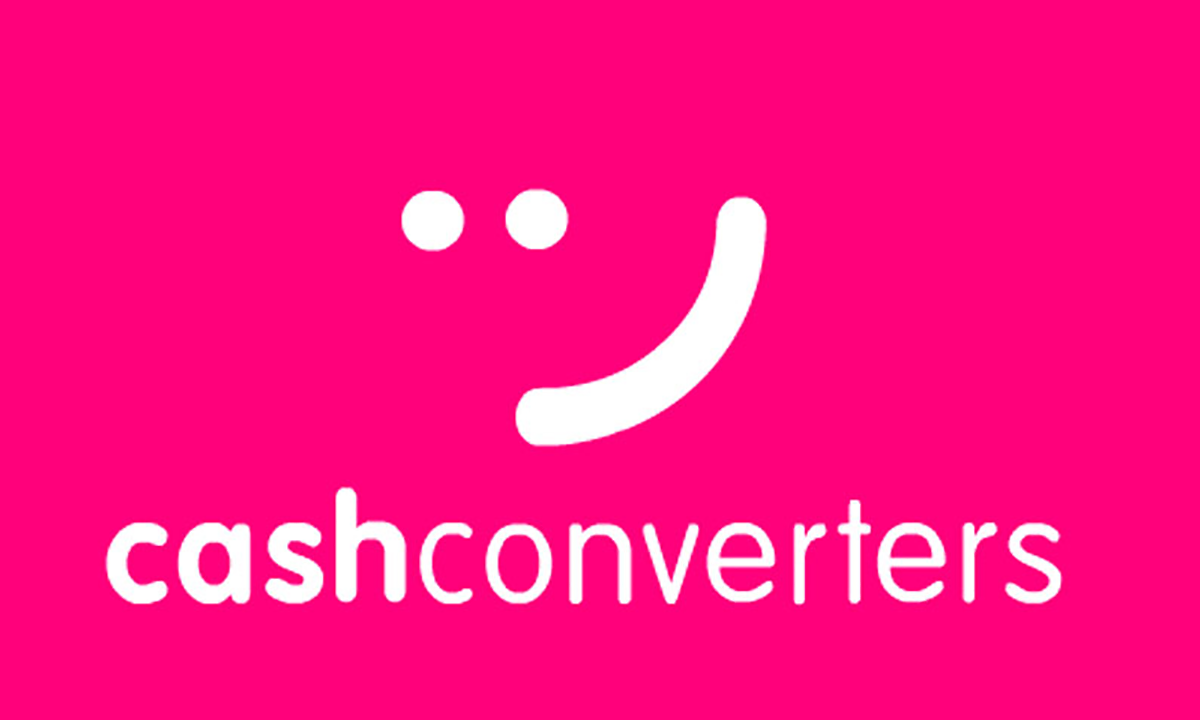
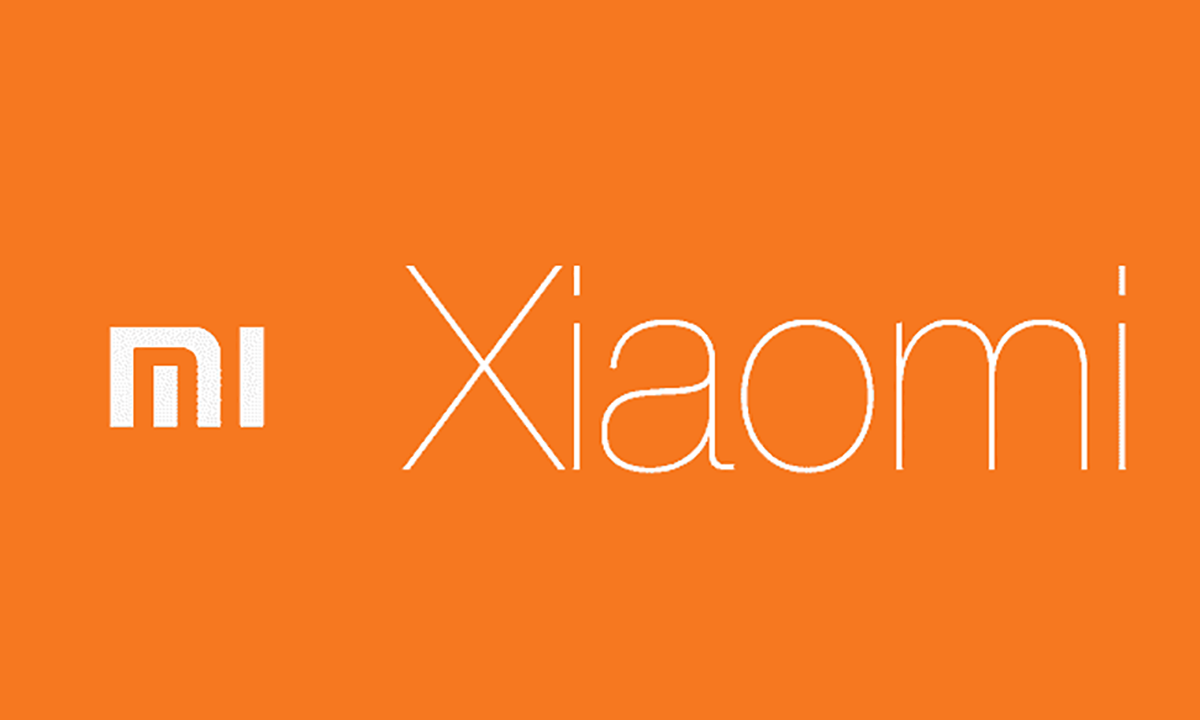

muchas gracias por tu tutorial, he montado Google drive con los dos metodos y todo perfecto.
Saludos!!!!
Estupendo!!!
Este comentario ha sido eliminado por el autor.
Nada, he realizado tres veces el tutorial y no lo conseguí.
No se cual puede ser el problema, la cuenta de team drive lo configuro bien ya que me sale en consola una serie de letras/números iguales que los que están en la parte final de la dirección la cuenta de team drive. Los archivos .bat y .vbs colocados en su sitio. el programa Winfsp instalado. Reiniciado el ordenador y no oparece la undidad de red de team drive.
¿Algún consejo?
es el metodo sin cache el que quieres montar,no? al final del tutorial le diste a yes y te salieron las undiades compartidas??? hay se debe decir cuales queremos montar y caules,no? lo has echo asi???
Gracias por responder.
Es el método sin cache. Al final selecciono selecciono "yes" me sale la única cuenta de team driver que tengo. Debajo de la cuenta que aparece cuando selecciono "yes" hay una relación de letras/números que coincide con el final de la dirección de la cuenta de gmail que aparece en la barra de direcciones de mi navegador. Con lo que entiendo que está bien hecha la configuración.
La carpeta de Rclone que descargo la pongo en "C:Program Filesrclone" en la que creo un el archivo ".bat" primero creo un archivo bloc de notas pego tus comando y luego cambio el ".txt" por ".bat". Hago lo mismo con el ".vbs". Vamos que sigo el tutorial al pie de la letra.
Eso es lo que hago. Todo lo realizo en una cpu con windows 10.
¿antes del tutorial no hay que realizar ningún paso?
no hay que hacer nada mas juan, es ese manual tal cual. de echo lo he probado 2 veces y ambas me ha funcionadotalcual viene ahi… me preocupa ese final Juan, cuando digo:
NOTA: en la opción de teamdrive hemos dado no para montar la unidad propia nuestra, pero si lo que queremos es montar unidades compartidas le daremos a yes y nos mostrará un listado de unidades compartidas en nuestra cuenta para que seleccionemos cual queremos montar.
Le das a YES y te las muestra… ¿Pero eliges cual quieres montar? es decir te sale una y le dices que la quieres montar??? si quiere dejame una captura de pantalla de ese instante… o mejor un video del proceso completo…
Esto es lo me sale después de darle a "yes" y me acabo de dar cuenta que en la siguiente linea de "Enter a Team Drive ID> 1" me pone "ERROR", no me había dado cuenta hasta ahora.
Waiting for code…
Got code
Configure this as a team drive?
y) Yes
n) No
y/n> y
Fetching team drive list…
Choose a number from below, or type in your own value
1 / Teamdrive
"0A——b1U——–" (los guiones sustituyen a letras)
Enter a Team Drive ID> 1
2019/11/14 13:36:40 ERROR : Failed saving config "team_drive" = "0A——–b1U———" in section "gdrive" of the config file: section 'gdrive' not found
Es raro..estas montando una sola unidad o es la segunda???
configure this as a team drive, si lo que queremos es montar unidades compartidas le daremos a yes y nos mostrará un listado de unidades compartidas en nuestra cuenta para que seleccionemos cual queremos montar.
y después nos muestra una cadena grande de caracteres a la cual responderemos yes y se habrá acabado el asistente de configuración. Habremos vuelto al menú principal del cual pulsando que saldremos.
P.D.
No se si sirve de disculpa. Pero al final siempre me aparecia la cuenta de team drive "montada":
y) Yes this is OK
e) Edit this remote
d) Delete this remote
y/e/d> y
Current remotes:
Name Type
==== ====
gdrive drive
e) Edit existing remote
n) New remote
d) Delete remote
r) Rename remote
c) Copy remote
s) Set configuration password
q) Quit config
e/n/d/r/c/s/q>
Este comentario ha sido eliminado por el autor.
perfecto! me alegro que todo te funcionase!
Juan, cuantas cuentas quieres mintar??? es decir cuentas unidades???? una con el drive normal y otra con la unidad compartida de googleteam??? lo comentopor que si es asi tienes que llamar a cada una de una forma diferente… sabes,no?
A mi me sale este error al intentar poner la unidad local: http://prntscr.com/qx6ts1
a ver si podras ayudarme
exactamente en que paso te da ese error…??? podrias hacer un video de toda la parte donde te da el error a ver si tepuedo ayudar?
Yo tengo una pregunta….
A mi el tutorial me sale perfecto, pero solo para montar una unidad sobre una cuenta de g-suite.
El problema lo tengo al crear una segunda unidad, y ahí va mi pregunta. Aunque creo dos archivos bat, y meto las dos entradas en el .vbs, la segunda unidad nunca se me monta.
Entiendo que lo que quiero hacer es viable no?, montar esa segunda unidad sobre otra cuenta de g-suite. Si es así, no doy con la tecla.
Gracias por adelantado.
Como bien dices debes crear 2 bat y meter ambos en el VBS. si es totalmente viable. Yo tengo 6 unidades montadas sin problema… incluso de cuentas diferentes…
Muchas gracias Javier, ya di con ello. El problema es que a la hora de configurar en el rclone config la segunda cuenta no la llamaba "gunit01" sino que la ponía otro nombre. Gran tutorial y muchas gracias por todo
ok, perfecto!!! me alegro que lo resolvieses
Hola compañero, lo primero felicitarte por el tutorial, tengo una duda ¿realmente hace falta crear el scrip? si creas un acceso directo del gdrive.bat, archivo que habíamos creado en C:Program Filesrclone y lo pones C:Users….AppDataRoamingMicrosoftWindowsStart MenuProgramsStartup, funcionaría, ¿verdad?
Un saludo.
Pues no lo sé, porque el script pone:
Set WshShell = CreateObject("WScript.Shell")
WshShell.Run chr(34) & "C:Program Filesrclonegdrive.bat" & Chr(34), 0
Set WshShell = Nothing
exactamente no se si hace lo mismo o no…
Al menos acabo de probar a simplemente ejecutar el gdrive.bat y tambien me funciona… asi que haciendo un acceso directo y metiendolo en el start como dices deberia funcionar sin problema… si…
se puede poner un label o etiqueta a la unidad montada?
name podremos gdrive
en lugar de gdrive llamale como veas pero sin espacio ni caracteres raros… jorgedrive por ejemplo… o fotos… o como veas. Pero si le pones ese nombre tienes que usarlo siepre durante todo el tutuorial en lugar de gdrive q es mi ejemplo
Hola Javier,
He creado la unidad virtual pero cada vez que arranco el pc me sale error de script.
Copiando tus pasos para gdrive.bat lo único que cambio es que el rclone esta en C:rclonegdrive.bat" & Chr(34), 0 y no sé si es por eso o algo hago mal.
El cambio que hago tambien en el gdrive.bat:
Set WshShell = CreateObject("WScript.Shell")
WshShell.Run chr(34) & "C:rclonegdrive.bat" & Chr(34), 0
Set WshShell = Nothing
¿Alguna idea? Saludos y gracias por tu manual.
no, la ruta no tiene nada que ver, siguiendo el manual completo debera irte sin problema
Ahora perfecto!
Muchas gracias por todo.
Un saludo.
Muchas gracias , gracias a este buen tutorial acabo de crear mi unidad virtual , eternamente agradecido
estupendo!
Buenas noches Javier muchas gracias por su tutorial me ha servido mucho para montar mis unidades en Windows.
Pero yo tengo 1 problema me monta las 2 unidades del drive pero en una de ellas tengo una team drive el cual si la configuro con rclone se monta correctamente pero no me sale mi unidad solo el contenido del team, no se si podrias ayudarme.
gracias
Nunca lo he montado pero creo que solo es aplicar aqui otra opcion que no es la 12: Ahora nos muestra un listado de servicios que podemos usar, el que nos interesa es el 12 el Google Drive. (OJO el num puede cambiar en futuras versiones, debéis buscar cual corresponde a Google Drive)
De todos modos te recomiendo que para tu propia unidad uses la herramientas de google y listo…
cuando hay que autorizar credenciales AUtho ya no hay la opcion otro que selecciono en su lugar
segui tus pasos todo salio bien no hay error pero no me aparece la unidad
C:UsersMonica>"C:Program Filesrclonegdrive.bat
2020/05/18 16:59:55 Failed to create file system for "gunit01:": didn't find section in config file
el bat da ese error
parece que no tienes bien configurada la unidad. Empieza de nuevo.
en que estoy fallando
quiero agradecerte..estuve 4 horas hasta que me tope con tu post…muchas gracias funciono perfecto
Genial!
javier aprovecho para preguntarte…cual es la manera de subir archivos pesados a gdrive?? recomendas la app backup sync de google…o hay otra manera mas rapida?? desde ya muchas gracias…Silvio
me podrias definir un poco esto… se va a subir a una cuenta drive gratuita? a una ilimitada? a una unidad de google teams??
de que tamaño son esos archivos??
con que linea se van a subir??
sisi te explico mejor…tengo una cuenta con espacio ilimitado…y tengo un disco en la pc con 2tb de informacion que son peliculas…los archivos pesan 4gb como minimo…y quiero subir esos 2tb a mi cuenta…y queria saber si conviene hacerlo con la herramienta propia de google o si hay un metodo mejor
gracias javier por tu pronta respuesta
me olvide lo de la linea…con mi ancho de banda…seran 10mb de subido…sisi son pobres…pero es lo que hay
No son archivos grandes… pense que hablariamos de teras. Al ser ese tipo de archivos y con esa linea yo utilizaria la herramienta de google. ya que seguramente tendras en tu equipo espacio suficiente (100gb) libres o asi… que te permita ir subiendo archivos sin problema. eso si a lo mejor tienes que ir de 10 en 10 o de 20 en 20…
el problema esta ahi…tengo un disco c: con 400gb y el d:2tb ocupado todo(libre 1gb) el tema que me tira error como que el disco esta lleno y no me deja sincronizar con la app de google…hay una carpeta temporal que se llama tmp drivedonwload y eso es lo que me genera que el disco este llene…como hago para que esa carpeta se cree en otro lugar???
Deberias instalarte la herramienta:
MÉTODO CON CACHE: Este es el método recomendado por Google y para ello es tan sencillo como instalar un programa creado por ellos y configurarlo con nuestra cuenta y listo. El programa se llama File Stream y tenéis aquí sus instrucciones, etc… https://support.google.com/a/answer/7491144?hl=es
En la unidad C, y va a generar una unidad nueva con unos 400GB libres ya que C tiene unos 400GB libres.
La unidad nueva, pongamos que se llame M, es tu unidad de google drive ilimitado. Coges 100GB de pelicular de ese disco de 2TB y las copias a esta nueva unidad M y dejas que suban y asi poco a poco hasta que subas los 2TB completos.
Llegado a este punto tendras en el drive 2TB de peliculas y los mismos 2TB en tu ordenador. Si quieres podrias borrar lo del ordenador y ganar ese espacio.
buenas tardes javier…monte el metodo sin cache con el rclone funciona perfecto..pero con archivos chicos (poco peso kb) me tarda mucho en abrir ej excel y fotos livianas..tendras algun consejo?? abro peliculas que pesan 30gb y no tengo problema alguno y abren bastante rapido
muchas gracias
poco pedo ayudarte, las velocidades son las que son… 🙁
Buenas Javier,
Llevo un rato probando diferentes configuraciones , cambiando letras y de todo y no consigo que me aparezcan las 3 unidades que quiero, solo me aparece 1. cargo los bat y carga los discos, el error parece en el scrip de arranque, o que puede ser?
Este es mi fichero vbs:
Set WshShell = CreateObject("WScript.Shell")
WshShell.Run chr(34) & "C:rclonemontar1.bat" & Chr(34), 0
Set WshShell = Nothing
Set WshShell = CreateObject("WScript.Shell")
WshShell.Run chr(34) & "C:rclonemontar2.bat" & Chr(34), 0
Set WshShell = Nothing
Set WshShell = CreateObject("WScript.Shell")
WshShell.Run chr(34) & "C:rclonemontar3.bat" & Chr(34), 0
Set WshShell = Nothing
y los bat:
@echo off
cd
cd "C:rclone"
rclone mount MyDrive: Y:
*********(Así le llamé y aparece en: rclone config)
@echo off
cd
cd "C:rclone"
rclone mount Almacenamiento: A:
este es un drive team montado en la cuenta del anterior MyDrive
@echo off
cd
cd "C:rclone"
rclone mount Ilimitada: Z:
No entiendo porque no se montan los 3 desde un principio
Un saludo y gracias por adelantado
Un saludo
Hola, vamos por partes. Reinicia tu pc, ¿se te han montado las unidades bien?. Si la respuesta es no, ejecuta a mano los 3 bat ¿Se te han montado la unidades bien?