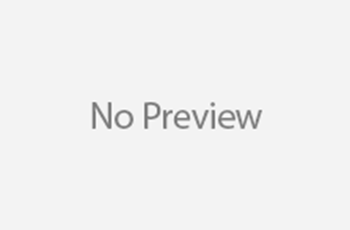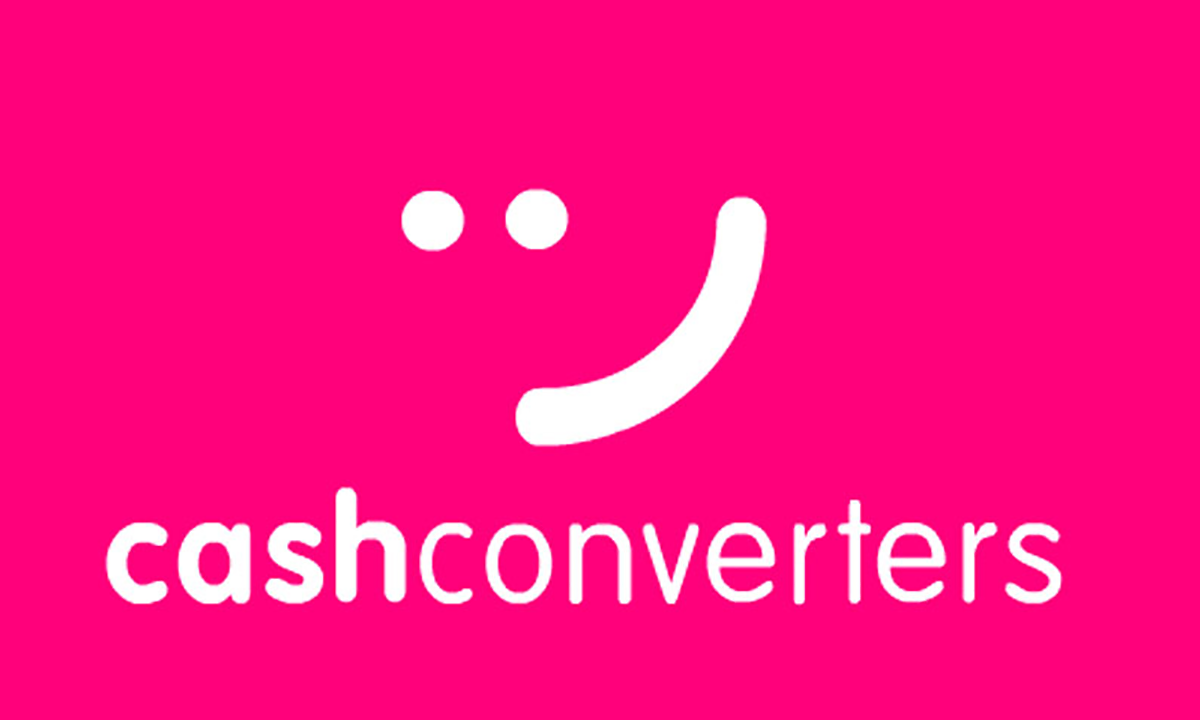Pare realizar esta instalación de forma automática utilizaremos el script automatizado de esta web: https://tteck.github.io/Proxmox/
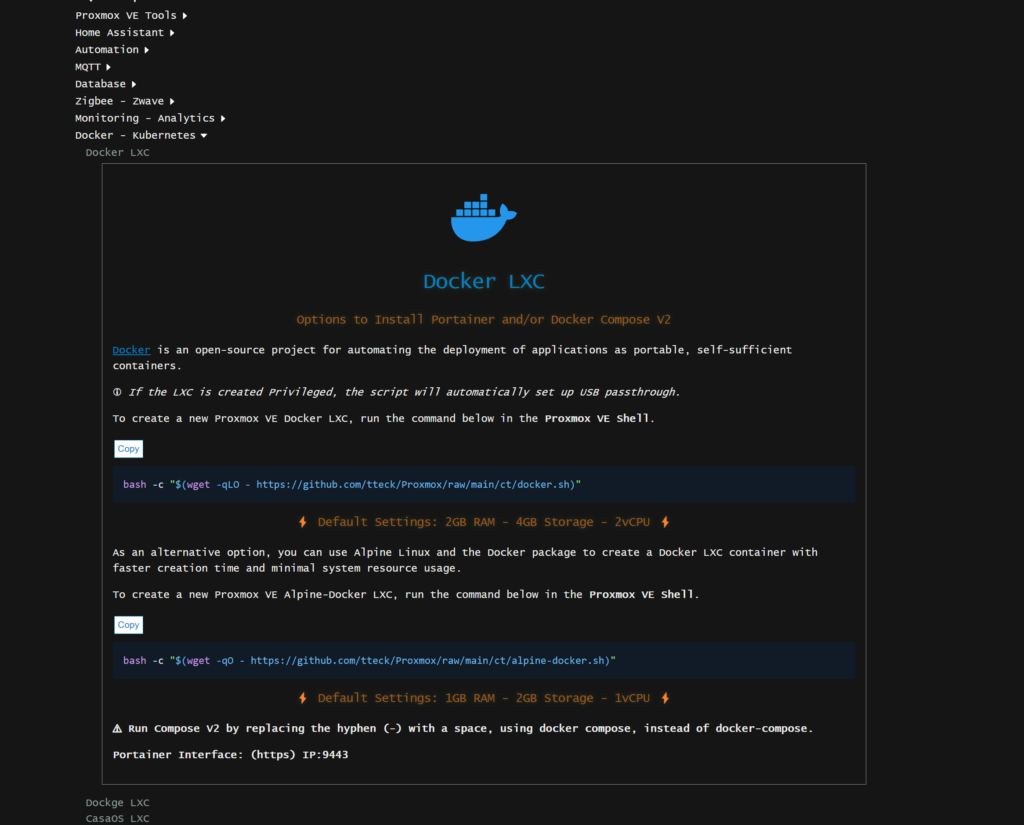
Solo tenemos que ir a la consola de proxmox y pegar este comando
bash -c "$(wget -qLO - https://github.com/tteck/Proxmox/raw/main/ct/docker.sh)"
Nos irá preguntando si queremos instalar internet, docker compose, portainer, etc… debemos darle a todo YES.
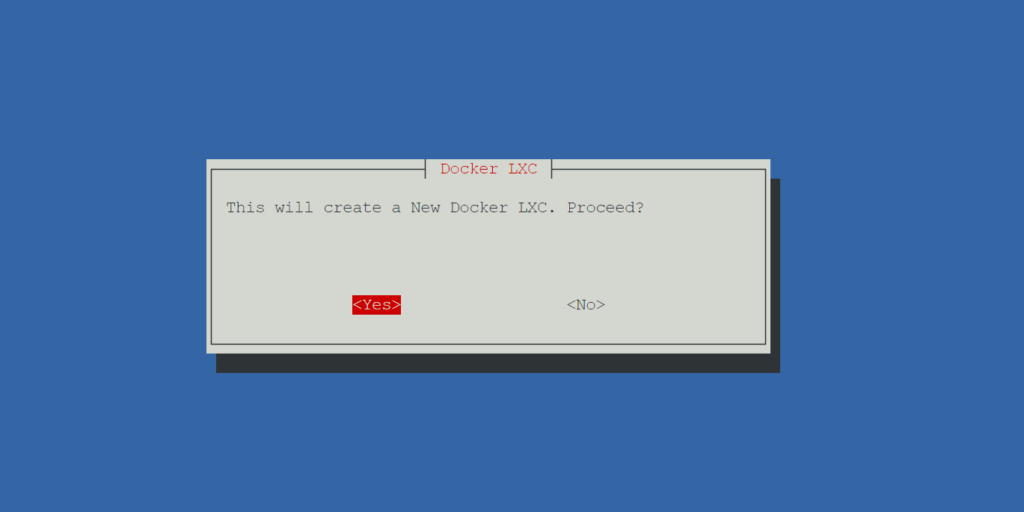
En la siguiente pantalla también le daremos a YES eligiendo así la instalación por defecto. La tarda varios minutos y nos irá mostrando los pasos que hace a la vez que nos va preguntando si queremos instalar docker compose, portainer, etc… como hemos comentado le daremos YES a todo.
Una vez instalado os crea un contendor LXC con nombre «docker» y utiliando 2Gib de ram y 2 cores. La IP la coge del DHCP de vuestra red así que podéis mirar la MAC en proxmox y luego con una búsqueda de equipos de red con netscan.exe identificar que IP tiene. Aunque también os la puso en el log de la instalación.
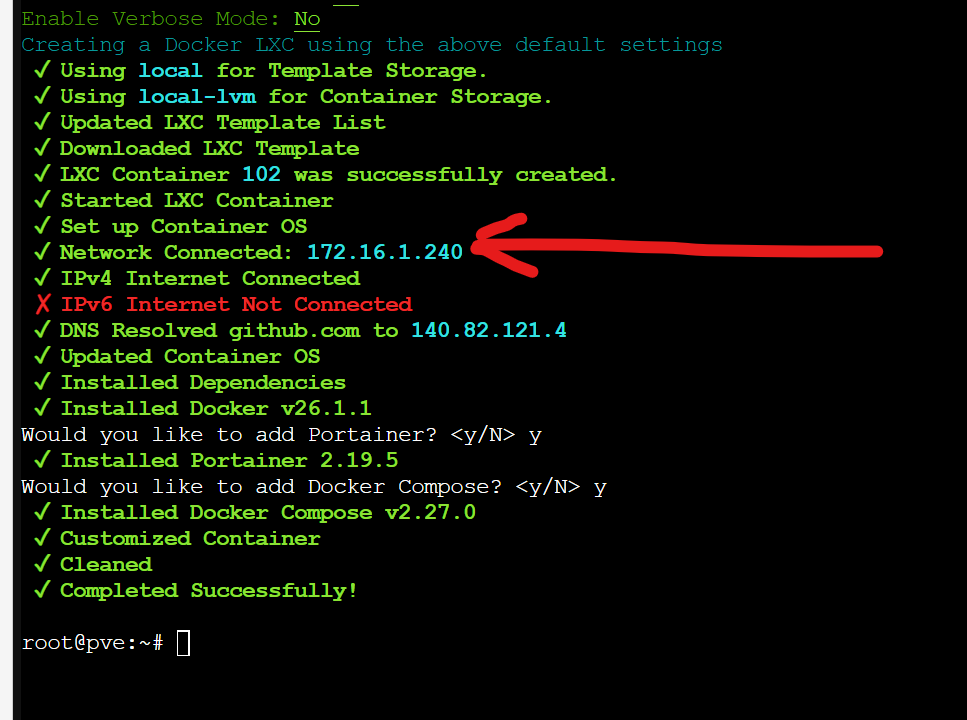
Para entrar en Portainer iremos a
https://xxx.xxx.xxx.xxx:9443Y lo primero que nos pedirá será fijar una clave para este panel. Y una vez fijada la clave reiniciamos nuestro LXC de docker desde proxmox. Nos vuelve a pedir que fijemos la clave, la ponemos y ya tendremos ya el panel de gestión de contenedores docker funcionando.
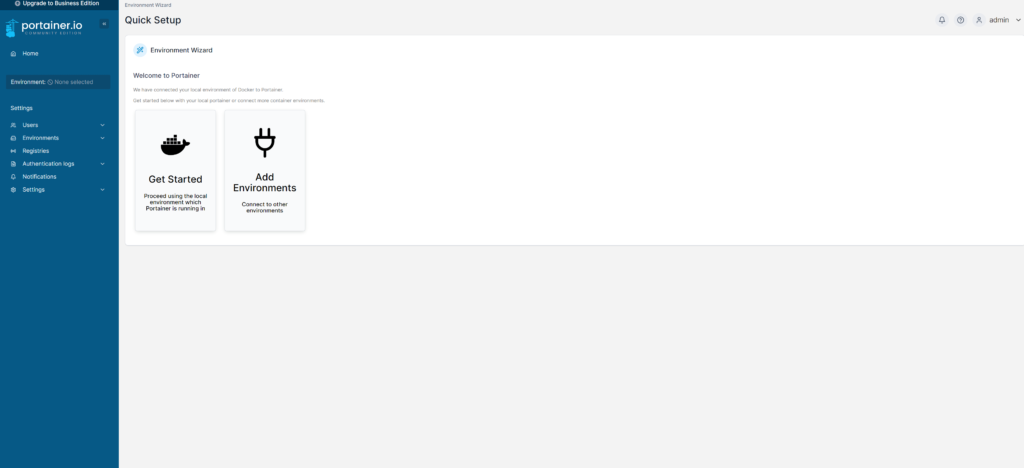
Elegiremos la opción Add Enviroment y en el siguiente menú Docker Standalone y le daremos a «Start Wizard»
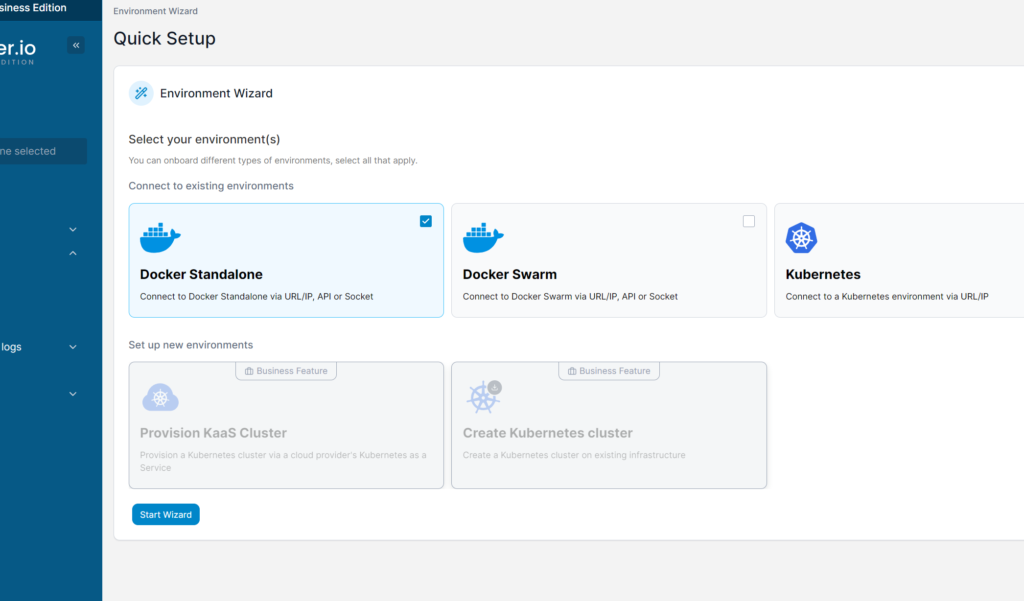
Sin hacer nada mas ya podemos ir en la parte izquierda al menu «enviroments» y seleccionar local para darle a «update enviroment»
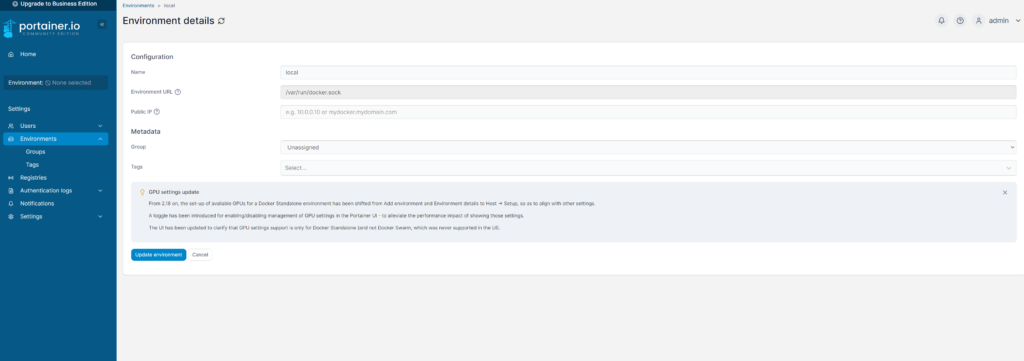
Ahora podemos ir en el menú izquierdo a la zona de home y seleccionar local
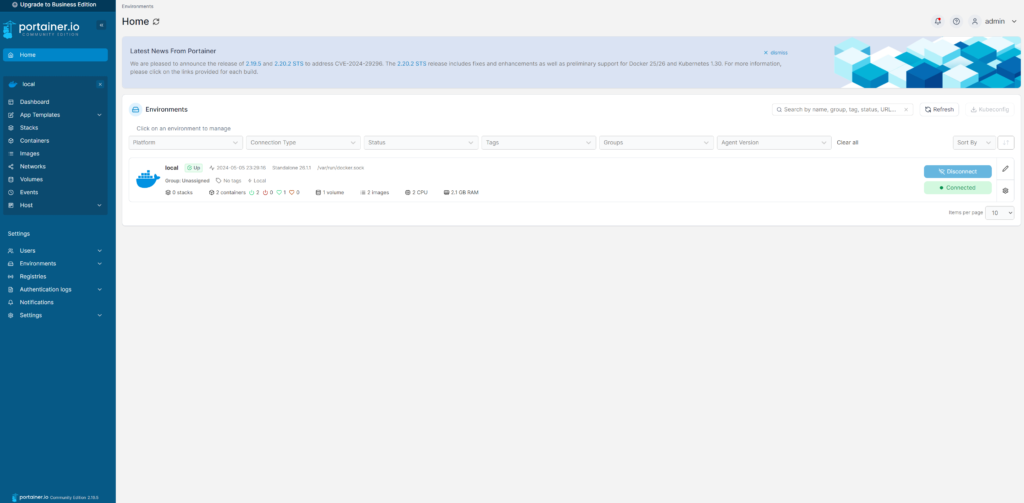
Y en este momento ya tenemos funcionando todo el sistema. Si queremos ver nuestros contenedores funcionando podemos verlo en «Containers» y si queremos ver las imágenes descargadas para generar los contenedores estarán en Images.
Ya sabéis que para crear nuevos contenedores sería dentro del menú containers -> «+ Add container»